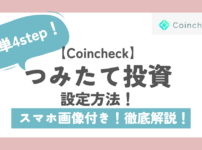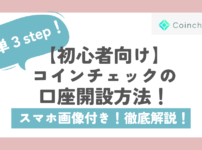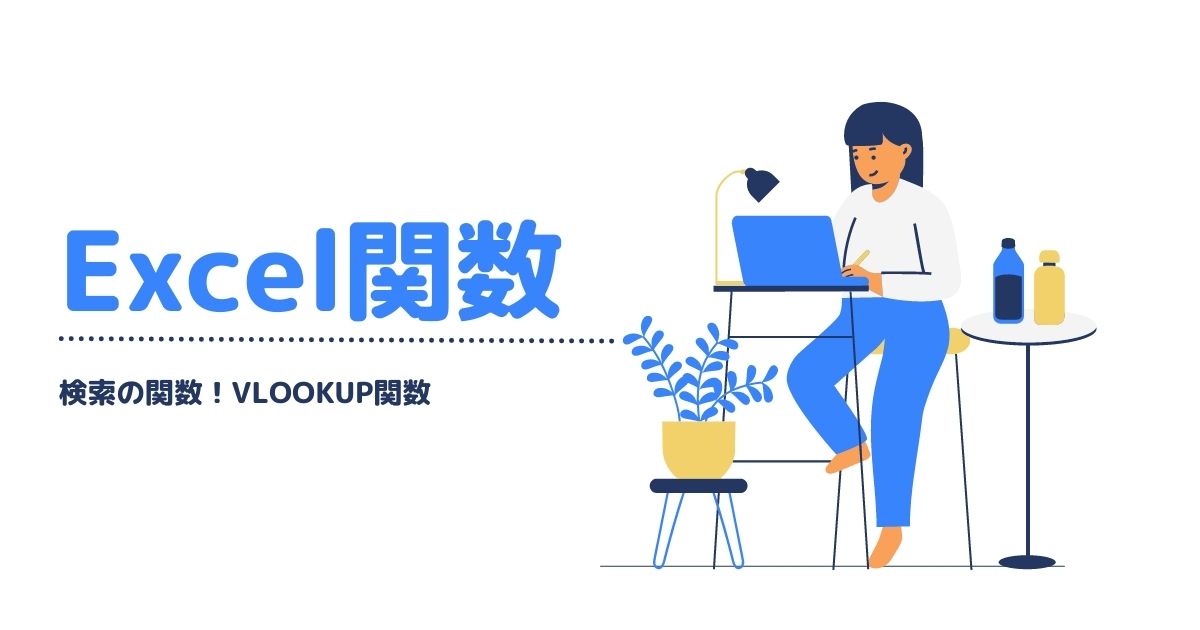こんにちは、ちょぼです。
私は文系大学出身で、会社に入ってからExcel関数を覚え始めました。
こんな私が会社でよく使う”VLOOKUP"についてご紹介します。
文系出身の初心者でも簡単に使えるよう、解説していきますので、是非一緒に覚えて使っていきましょう。
- 初めてExcel関数を使う方
- 条件を指定して”検索”する関数を知りたい方
そもそもVLOOKUP関数とは?

VLOOKUP関数とは、簡単にいうと、
指定した条件の値を検索できる
ことがポイントだと思います。
ただし、ポイントが4つあります。
- 検索エリアを指定する
- 指定したエリアの1列目が条件を検索する場所となる
- 一致した条件と同じ行にあるデータをとってくる
- 指定したエリアのうち、何列目のデータを取るか指定できる
ただ検索するのではなく、
いくつか条件や指定しないといけないことがあります。
このあと詳しく説明していきますね。
VLOOKUPの使い方
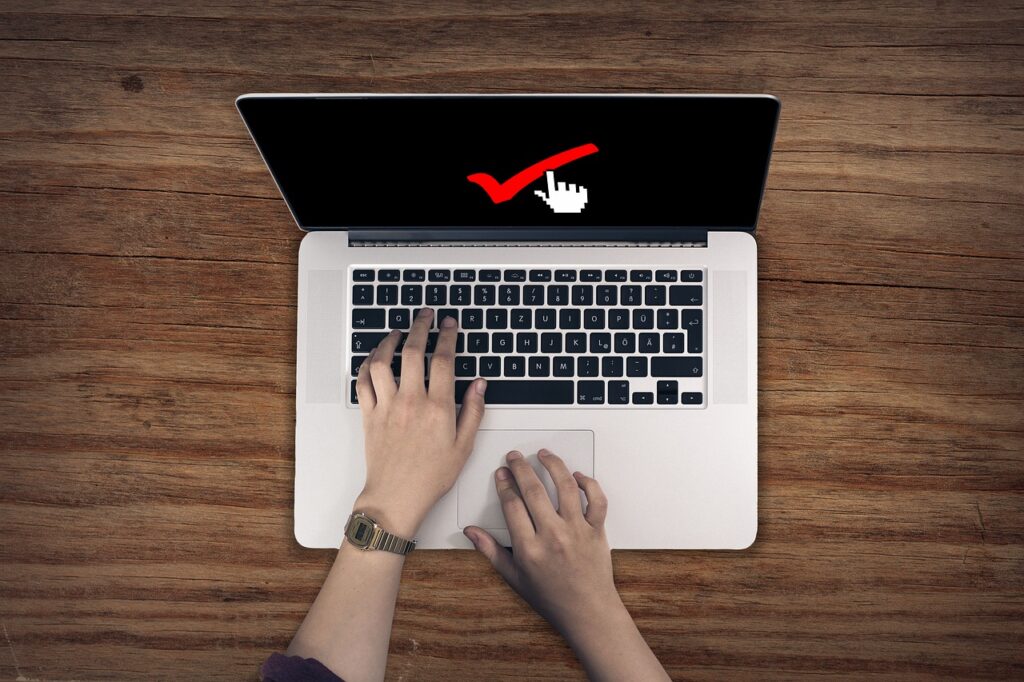
それでは、使い方を実際にExcelの例を用いて説明します。
お題は・・・
靴の一覧表の中から、赤色の靴の値段を知りたい!
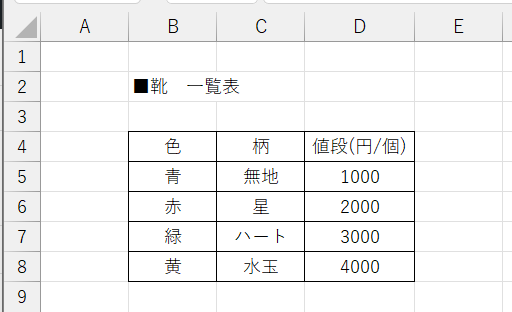
では、このお題に基づいて、この一覧表から”赤色の靴の値段”を検索していきましょう。
①検索したい条件を設定する
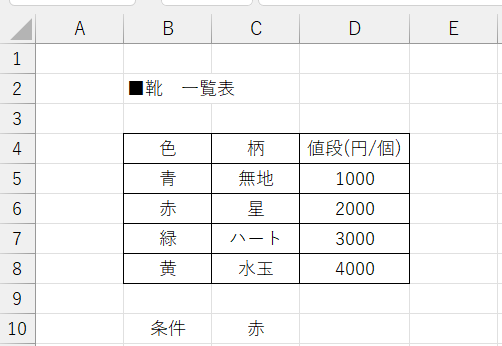
ここでは”赤”という条件をC10のセルに入力しました。
※ちなみにここの作業はなくても数式は使えます
②検索したデータを表示したいセルに =VLOOKUP( と入力する
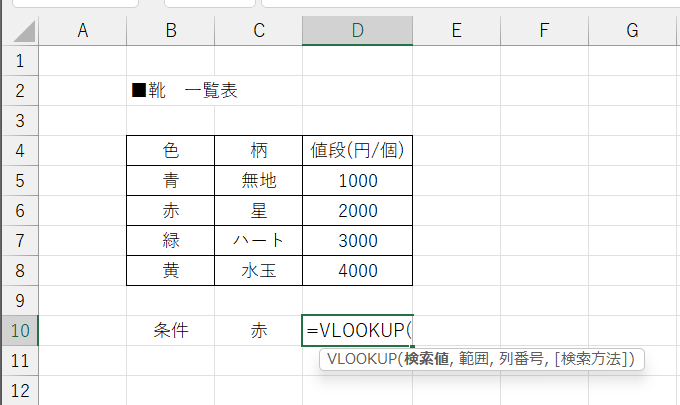
③検索値=検索したい条件を選択(C10セルを選択)し、コンマを入力する
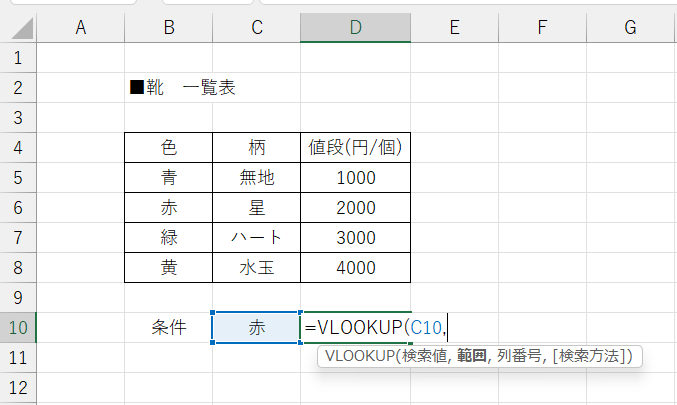
ここでは、条件をあらかじめ入力しておき、そのセルを選択しています。
セルを選択しなくても、直接 ”赤” と文字列を入力してもOKです。
ただし、文字列の場合は ”” このマークで検索したい文字列をはさむことを忘れないでください。
④範囲=検索エリア(B4~D8)を選択し、コンマを入力する
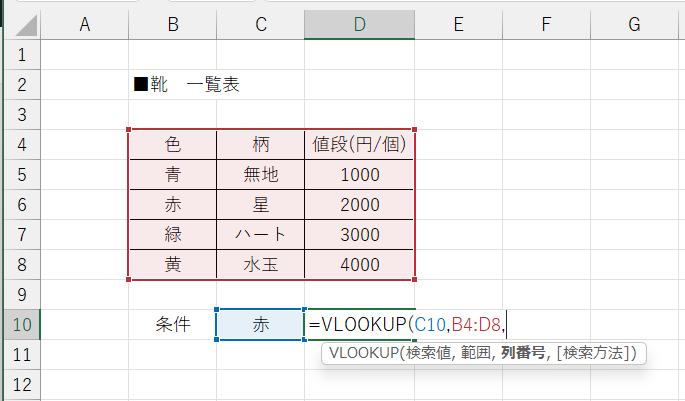
⑤どの列に欲しいデータがあるのか確認する
気を付けたいのは、A列から数えて何列目か ではなく
指定した範囲の中で、何列目か
という数え方をすることです。
今回は、”値段”を知りたいということで、選択した範囲(赤枠)の中で3列目に
欲しいデータが記載されていることになります。
⑥列番号=⑤にて確認した列数を入力し、コンマを入力する
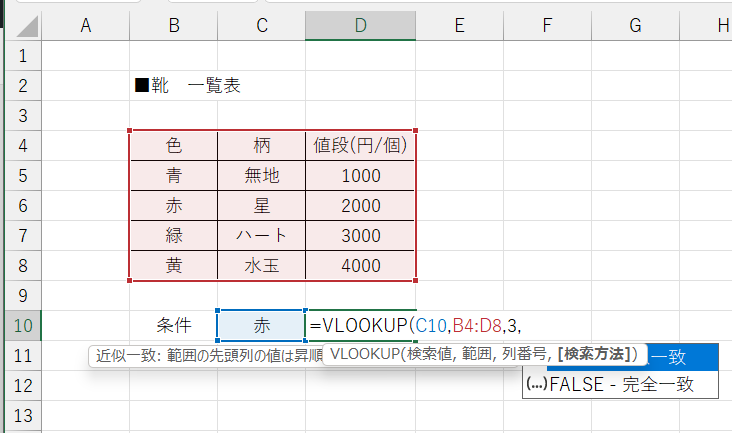
⑦検索方法を(FALSE)入力する
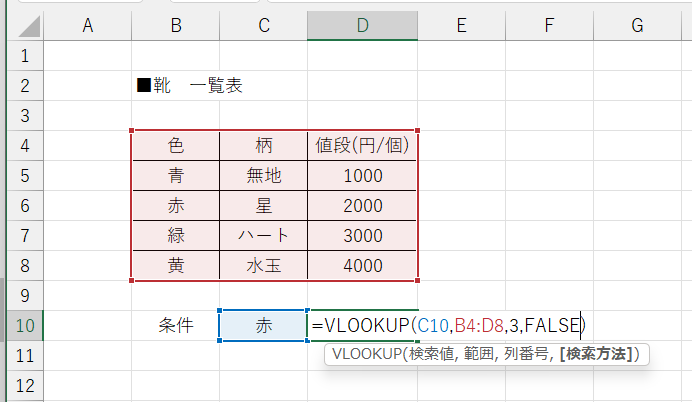
”そもそも検索方法ってなに?”
と思いますよね?
結論からいうと、初心者の方はまずは”FASLSE”を入力すると覚えてください。
簡単に説明します。
検索方法とは、その名の通り、指定した検索値をどのように探し出すかということです。
以下の種類・違いがあります。
- TRUE=検索値を超えない一番近い検索値でデータを探す
- FALSE=完全に検索値と一致した検索値でデータを探す
基本的に、データを探すときは、指定した条件のものを探しますよね?
そのため、まずは”FALSE”を入力すると覚えてもいいのではないかと思います。
⑧Enterを押す
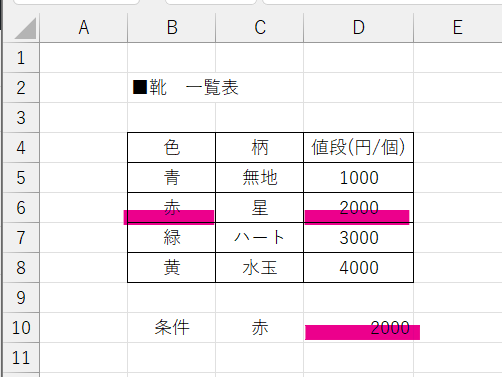
上記ステップにて、D10セルに無事”2000”という赤色の靴の値段が表示されました!
どんなときにVLOOKUP関数を使うの?

私は、以下2つのシチュエーションでよくVLOOKUP関数を使います。
- 1列の多数条件のなかから、たった1つ指定した条件を検索したいとき
- 指定した1列目の条件が今後増える可能性があるとき
まず1つ目ですが、例えば・・・
”10,000種類の靴の色がある中から、赤色の靴の値段だけを知りたい”
Excelをさかのぼりながら”赤色”という条件を探すのはめんどくさいですよね。
こんなときにVLOOKUPは役に立ちます。
次に2つ目ですが、
今後条件がどんどん増えていくなら、また探すのがめんどくさくなりますよね。
VLOOKUPであれば、列として指定することで”条件”を変えるだけで、すぐに探し出せます。
まとめ
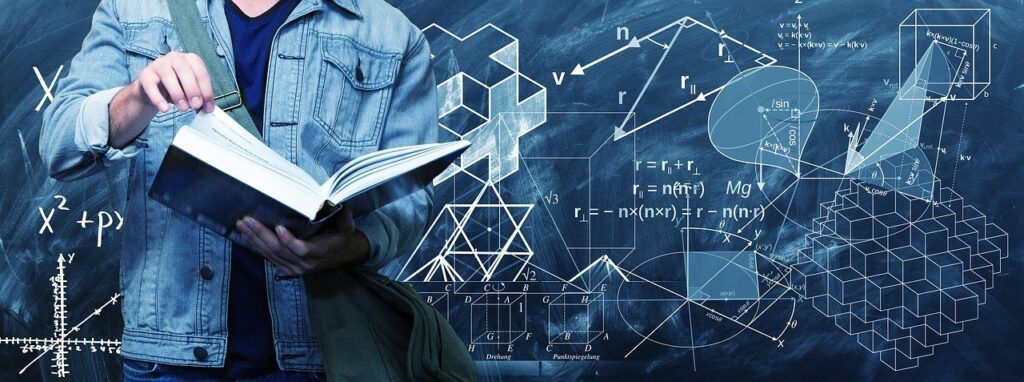
いかがだったでしょうか。
今回はまず基礎的なVLOOKUP関数の使い方についてご紹介しました。
ポイントだけおさえておきましょう。
- 選択した範囲の1列目から条件を指定できる
- 縦方向に条件を探し、一致した場所から横方向に検索する
ということで、
VLOOKUP関数では、条件とそれを検索したい列数を指定することで
検索条件にあった結果を導き出してくれる関数です。
まずはVLOOKUPとExcelに打ち込んで使ってみてください!
少しでも皆さんのお役にたてますように。
ちょぼ