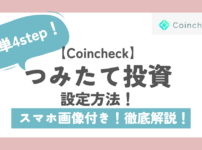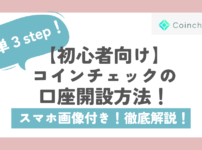こんにちは、ちょぼです。
みなさんExcelを使っていく中で、よく使うものは触りやすいところに表示できないかな~と思ったことはありませんか?
今回はそんな疑問を解決し、より早くExcelを使っていける方法をご紹介します!
クイックアクセスツールバーとは?
この言葉聞いたことありますか?
クイックアクセスツールバーとは、よく使う機能をExcelの上部に表示させておく機能(場所)のことです。
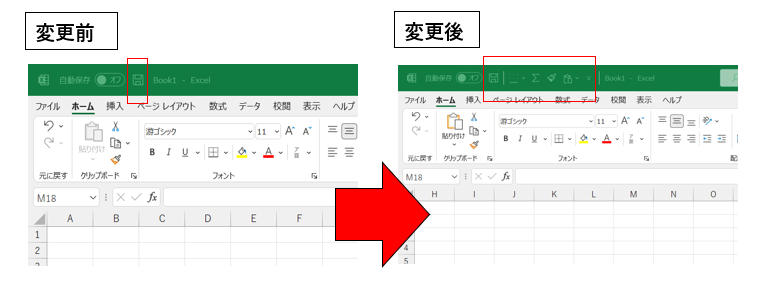
クイックアクセスツールバーを表示させると、上図の変化後のように、緑色の部分に様々な機能を付けることができます。
このように必要な機能を探さずに、より早く使えるようになります。
※クイックアクセスツールバーは数式入力箇所の上にも移動可能です。
クイックアクセスツールバーはどうやって表示させるの?
それではまず、クイックアクセスツールバーの表示からご紹介します。
多くの方は、すでに表示されているかもしれませんが、私の場合、クイックアクセスツールバーの表示がない状態からスタートしました。
1.エクセルの一番右側、上部にある下▼マークを押す
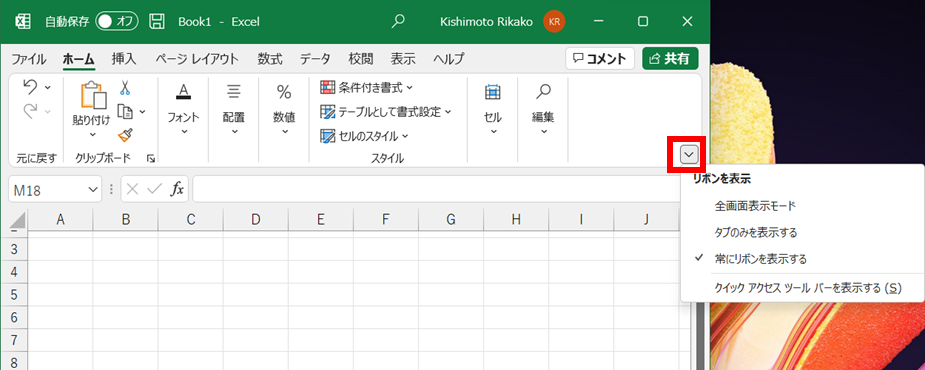
2.「クイックアクセスツールバーを表示する(S)」を押す
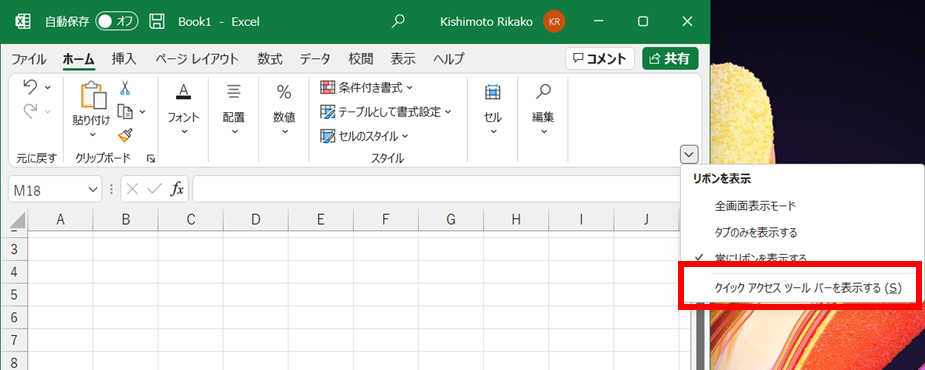
3.クイックアクセスツールバーが表示される!
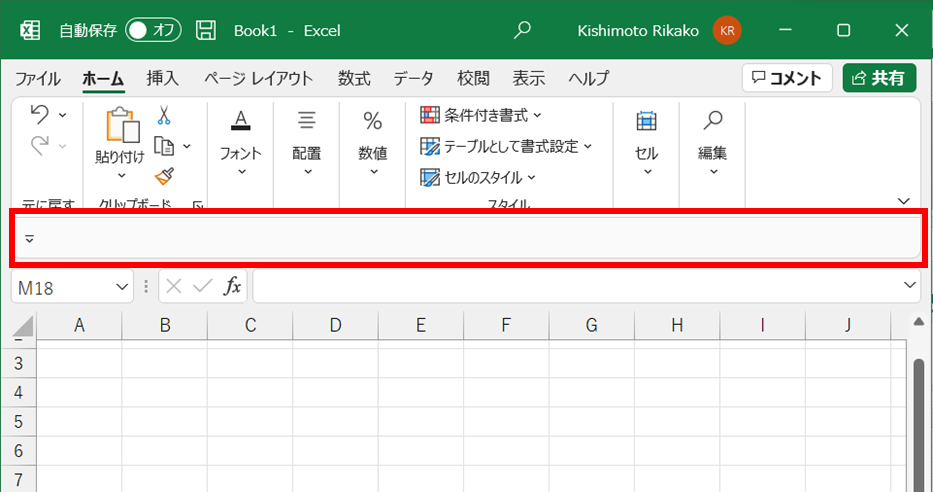
すっごい簡単ですよね!
これでまずは表示までOKです!
クイックアクセスツールバーはどうやって移動させるの?
私が冒頭に紹介したときには、クイックアクセスツールバーは緑色部分にありましたね。
クイックアクセスツールバーは2か所のどちらかに設定可能です。
- リボンの下(数式入力部分の上)
- リボンの上(緑色部分)
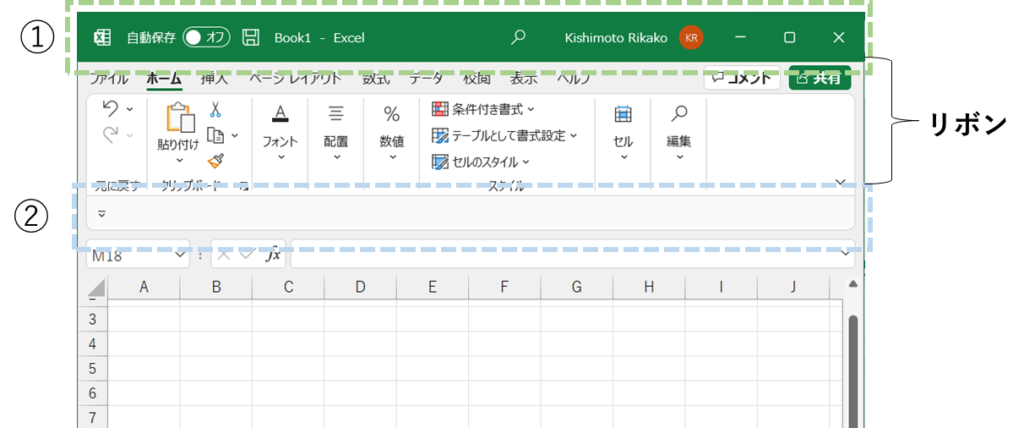
私のExcelでは、②に表示されました。
ここから、①に持っていく方法をまとめていきます。
1.クイックアクセスツールバーの一番左側下▼のようなボタンを押す
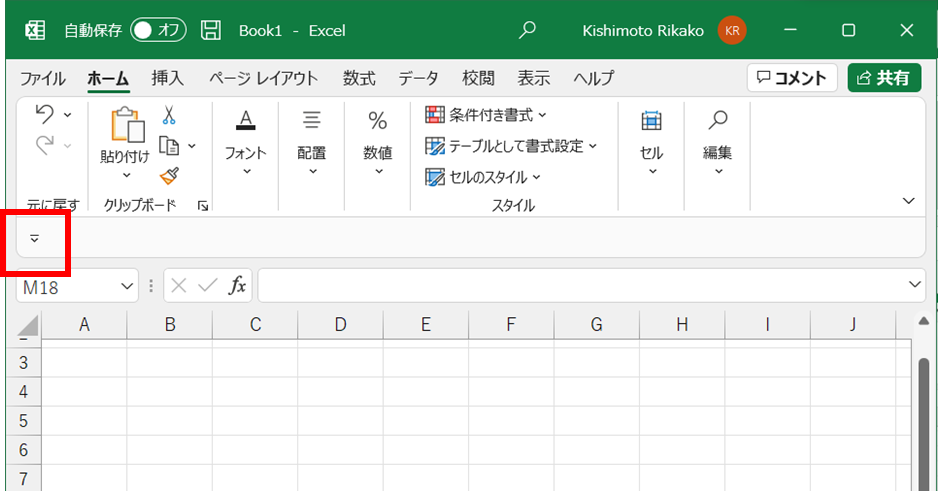
2.「リボンの上に表示(S)」を押す

3.緑色部分(①)に移動した!
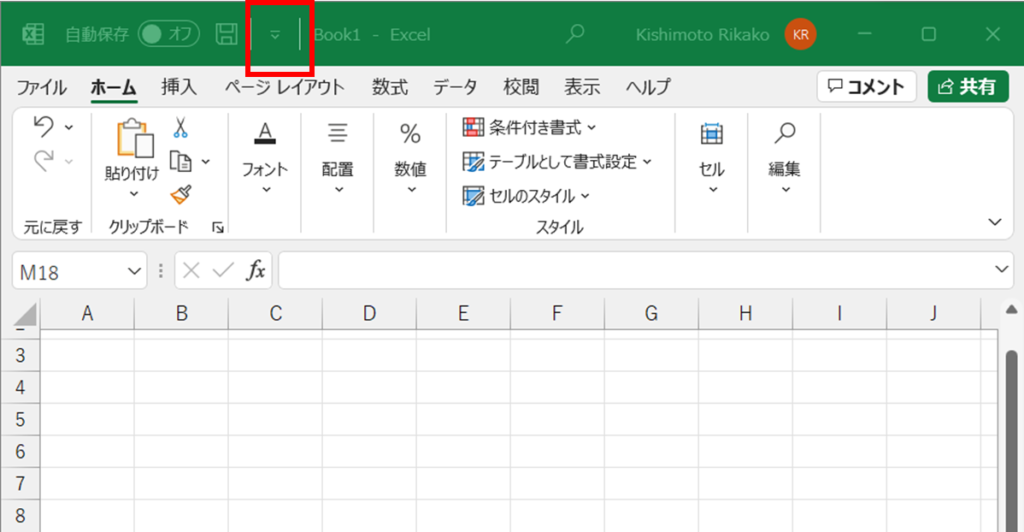
とっても簡単ですね!
クイックアクセスツールバーによく使う機能を入れるにはどうしたらいいの?
ここまでで、クイックアクセスツールバーを表示し、好きな位置に移動させる方法を紹介しました。
次は、表示させたクイックアクセスツールバーに、機能を入れていく作業です。
1.クイックアクセスツールバーの下▼のようなボタンを押す
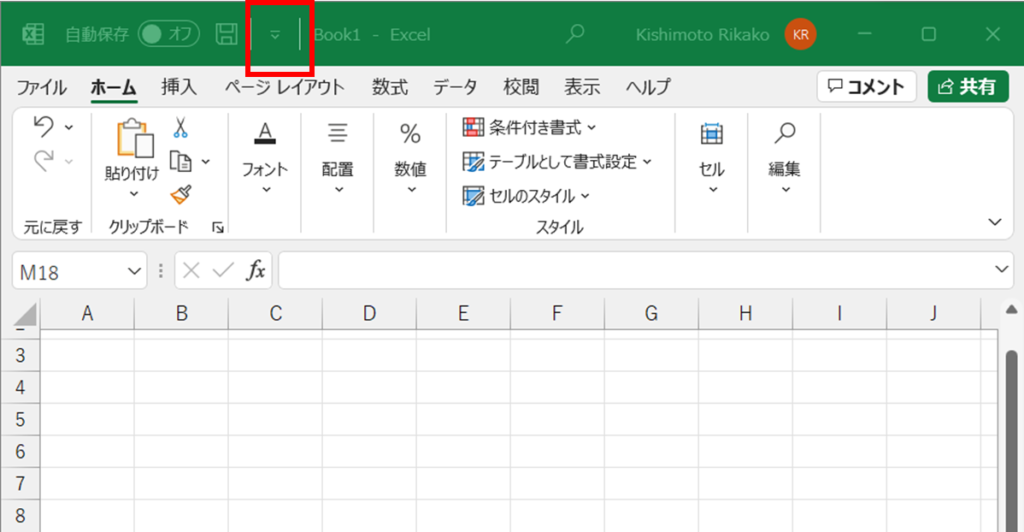
2.赤枠のなかから、追加したい機能を押す
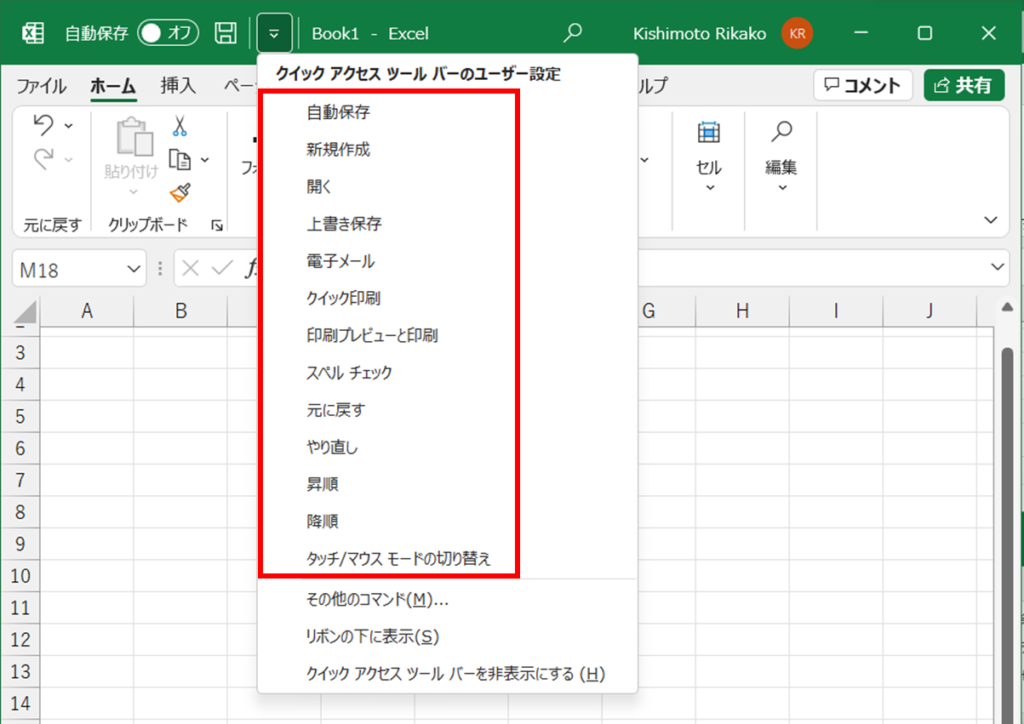
例えば「電子メール」にカーソルを移動させてボタンを押すと・・・
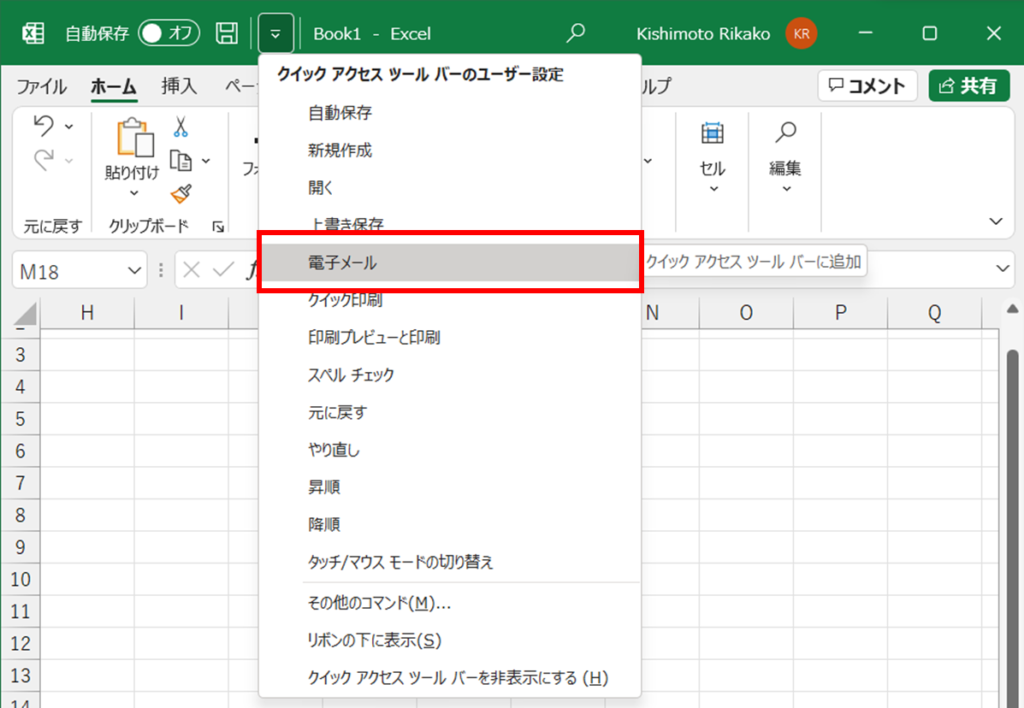
このように電子メールのボタンが追加されました!
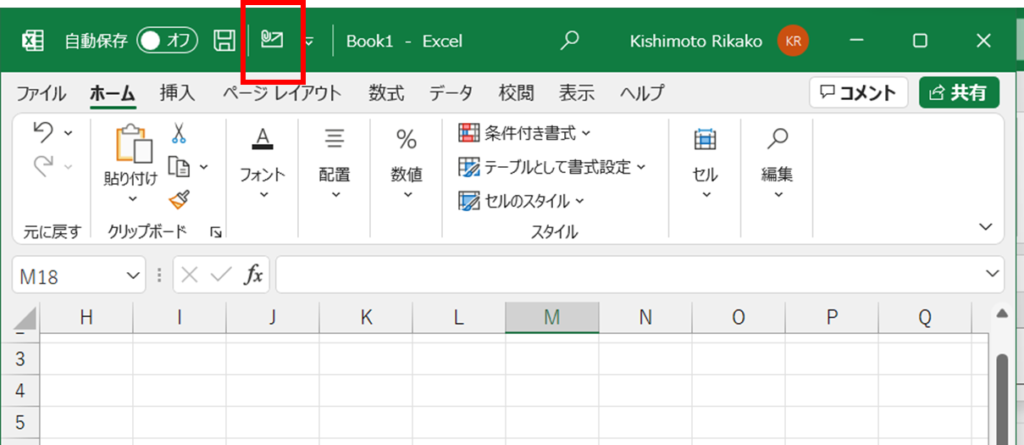
クイックアクセスツールバーの機能をカスタマイズするにはどうしたらいいの?
先ほどは、すでに表示されていた機能しか追加できませんでしたが、この後紹介するやり方を使えば、Excel上にあるすべての機能から、好きなものをクイックアクセスツールバーに入れることができます。
1.クイックアクセスツールバーの下▼のようなものを押し、「その他のコマンド(M)」を押す
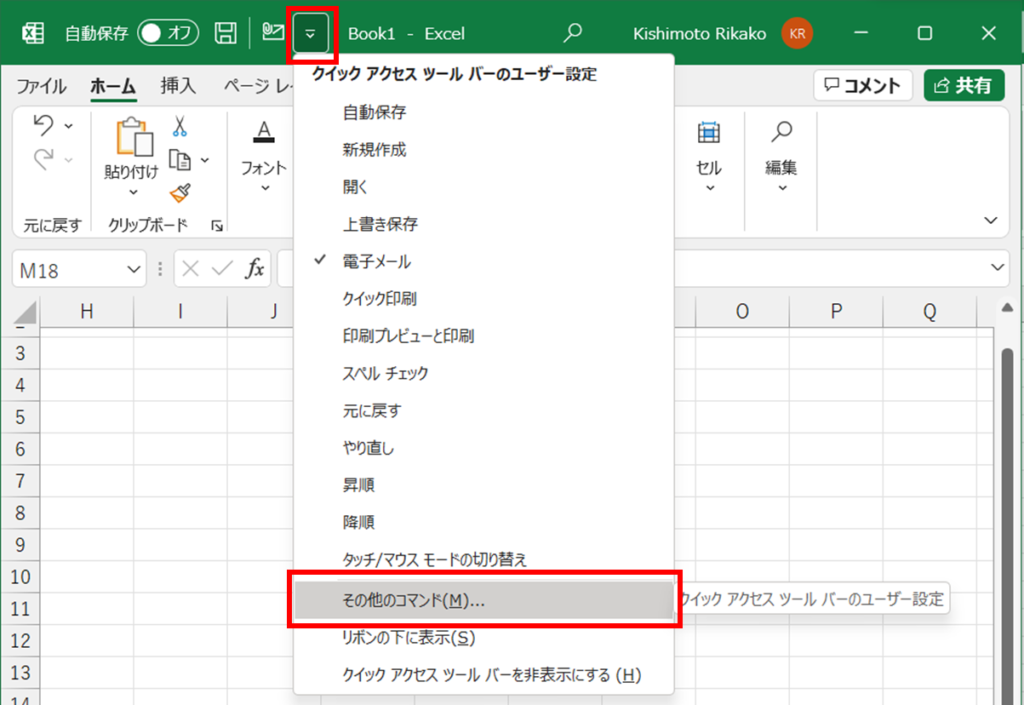
2.このような「Excelのオプション」が表示されるため、下図の赤点線部分から好きな項目をダブルクリックor選択した状態で「追加(A)」ボタンを押す
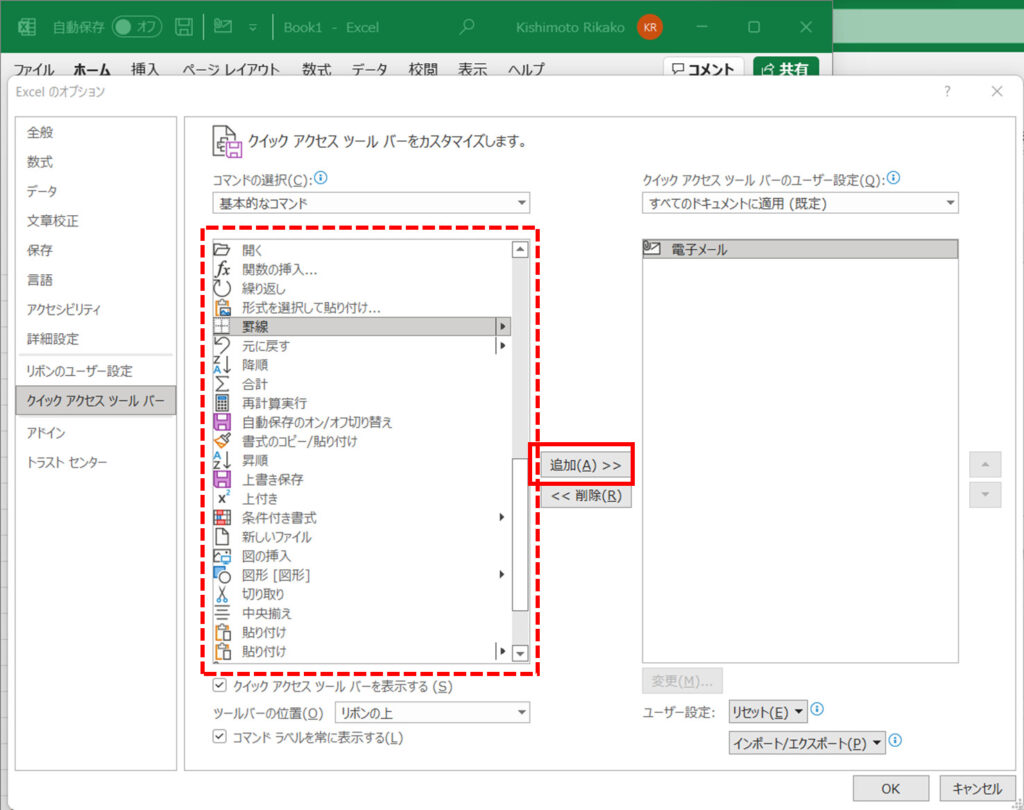
3.右側の枠内に入ったかを確認し、「OK」ボタンを押す
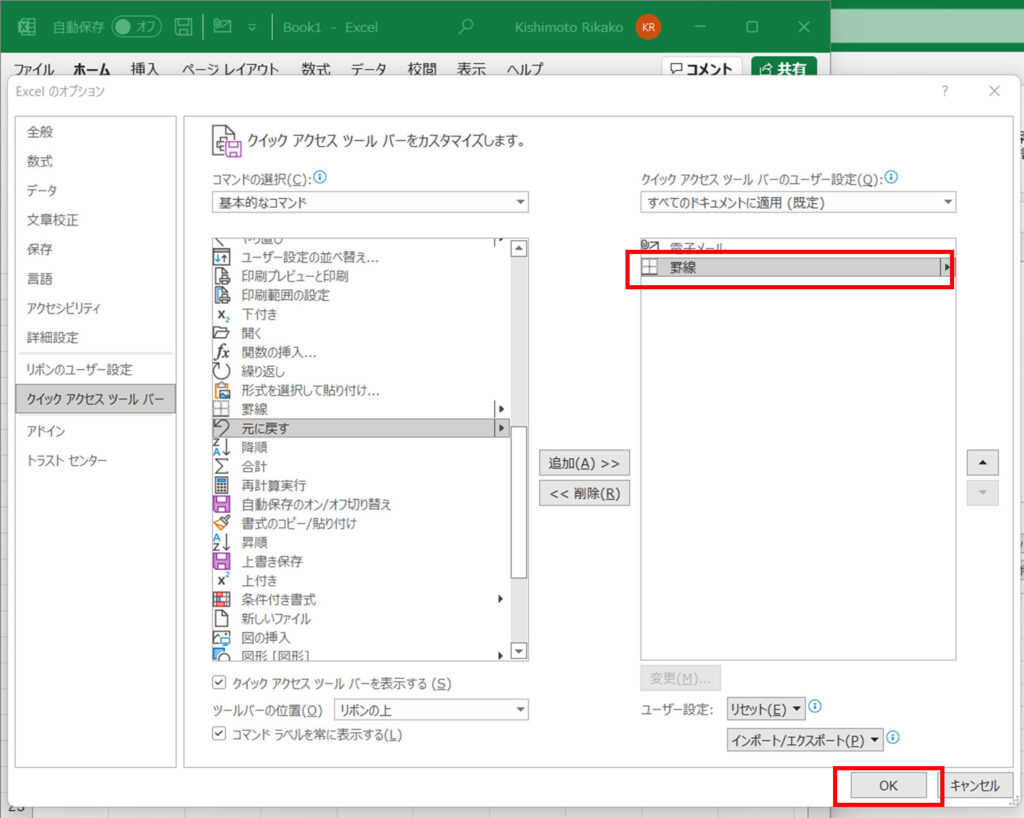
このように追加できた!
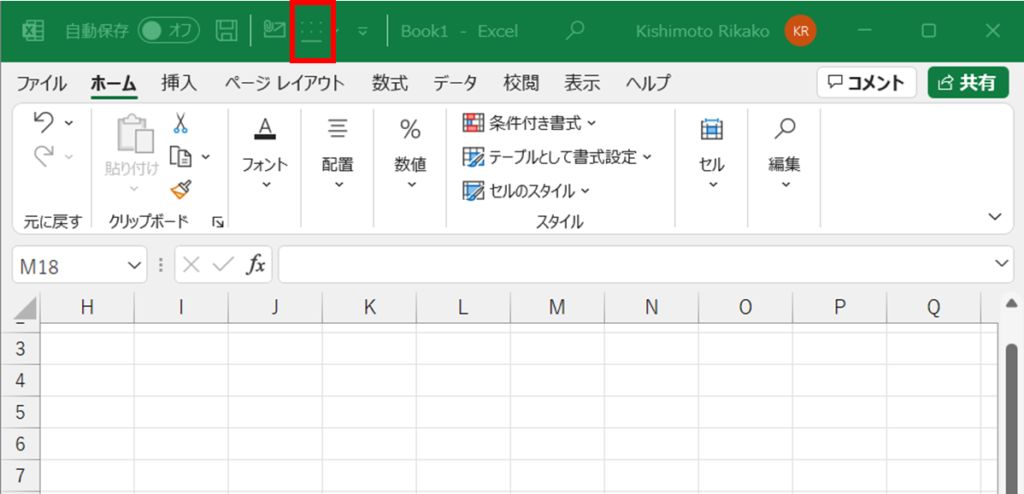
※削除したいときは「Excelのオプション」から削除したい項目をダブルクリックor「選択した状態で「削除」ボタンを押す
まとめ
いかがだったでしょうか?
どの作業もとっても簡単ですよね。
誰でも自分の好きなようにクイックアクセスツールバーをカスタマイズできます!
ぜひ自分自身に合わせたExcel表示を作り、より効率的に作業ができるようチャレンジしてみてください。
少しでも皆さんのお役にたてますように。
ちょぼ