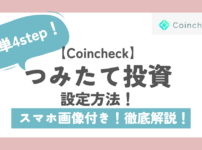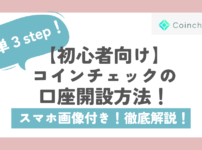こんにちは、ちょぼです。
Excelシリーズでは、私の覚書もかねて、簡単にExcelの使い方をまとめていきたいと思います。
今回は、背景色の変更についてです。
黒色の設定から、皆さんがよく目にする緑色の設定に変更する手順を紹介します。
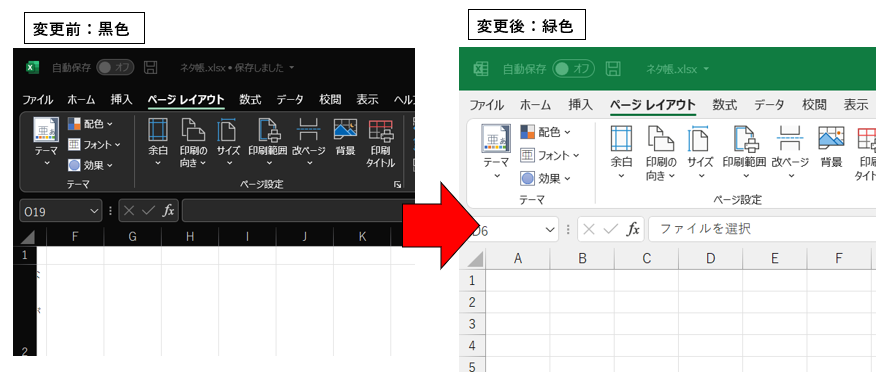
Excelのオプションを開く
1.”ファイル”をクリック
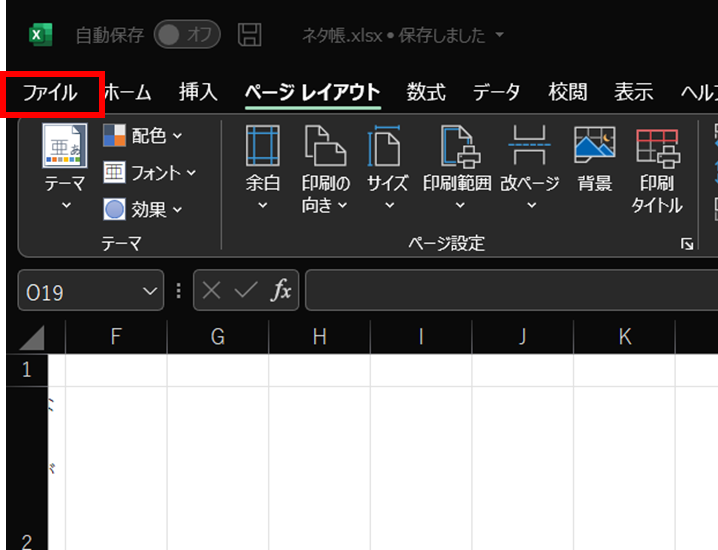
2.左下にある”オプション”をクリック
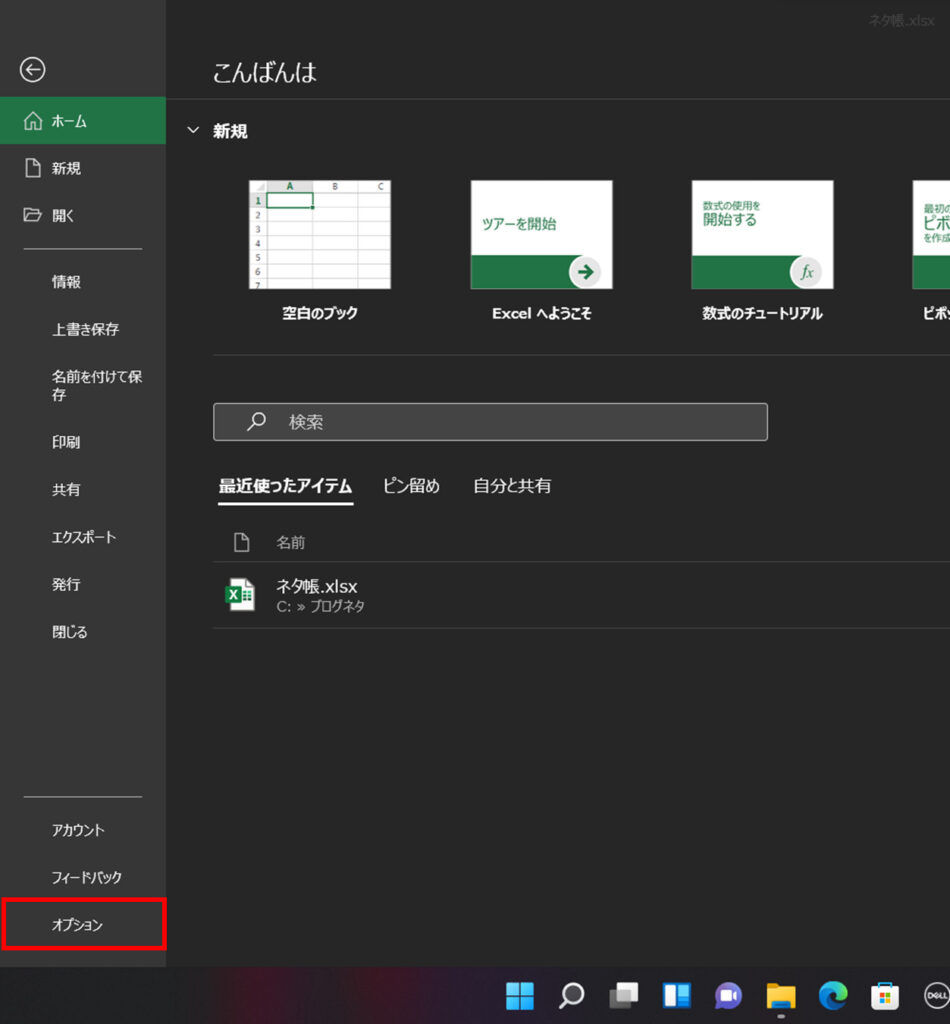
Officeテーマを選ぶ
1.”Microsoft officeのユーザー設定”にある”Office テーマ”の▼を押す

2.”カラフル”を選択し、”OK”ボタンを押す
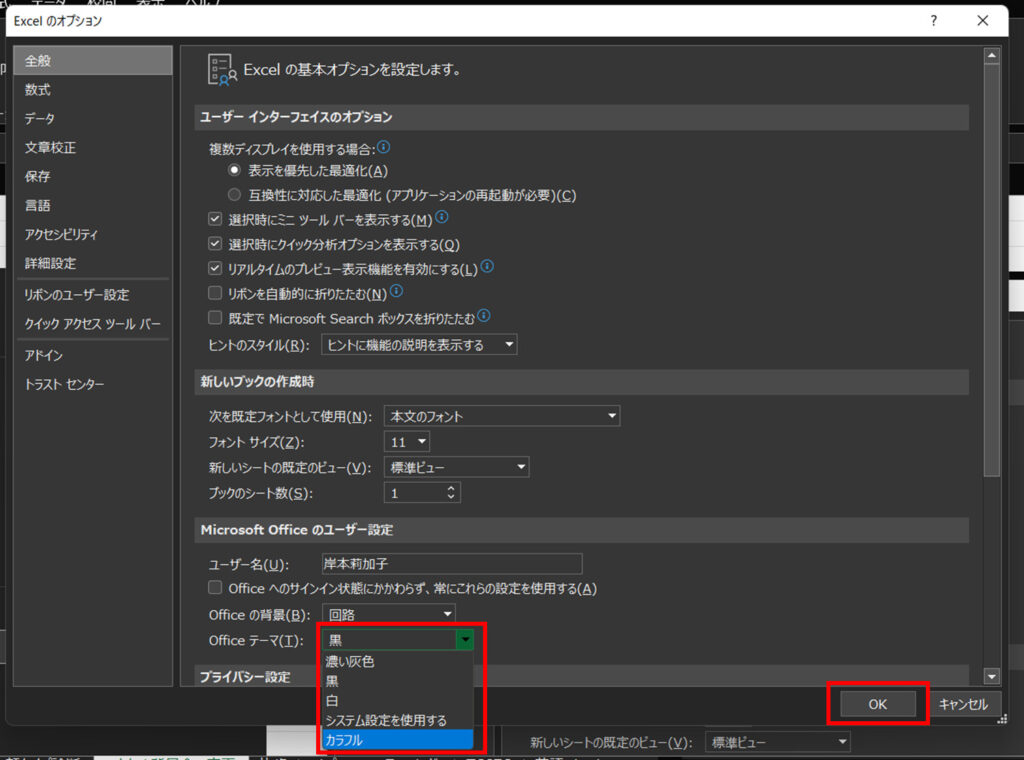
3.完了!
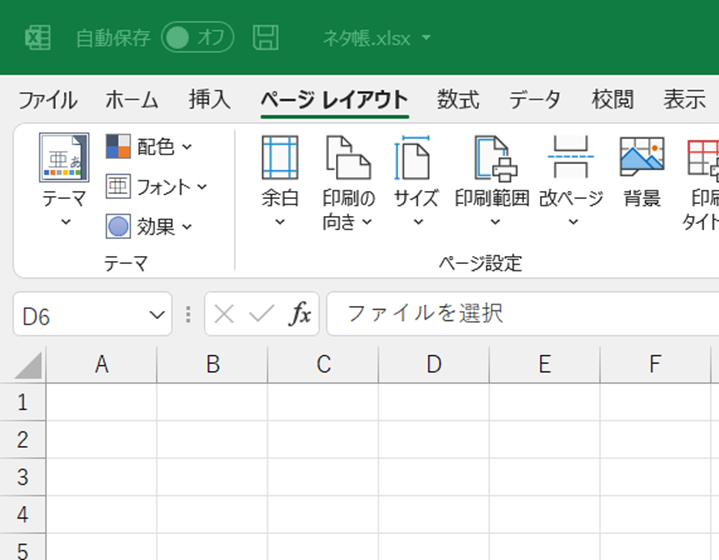
各テーマの色
それぞれのテーマの色をご紹介します。
気に入ったものに変更してみてください。
1.濃い灰色…黒よりちょっと透けた色でおしゃれ!
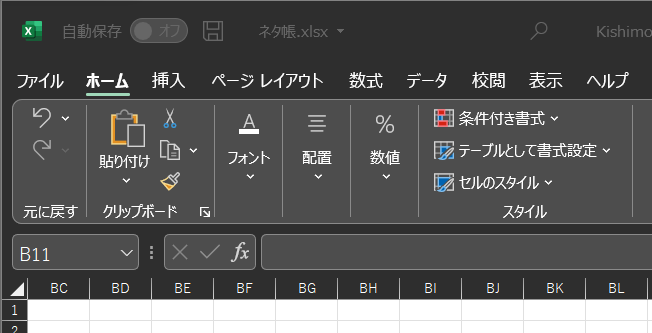
2.黒…漆黒!集中できそう!
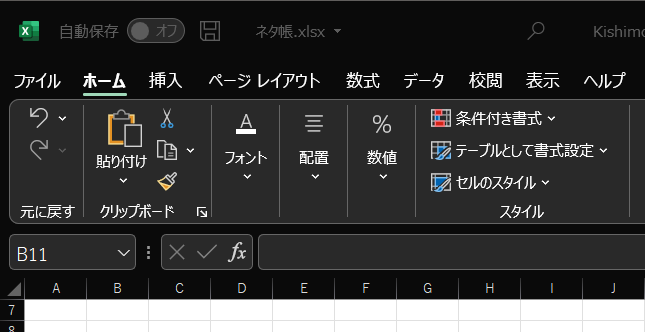
3.白…かわいらしい雰囲気!
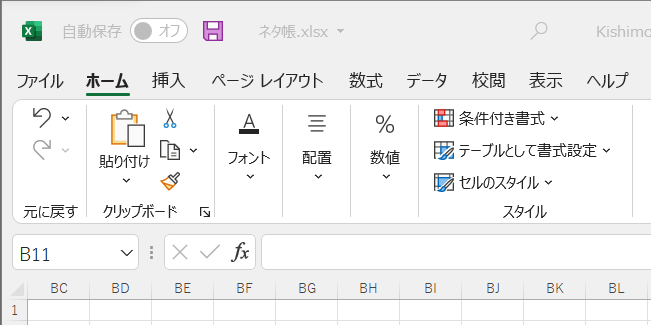
4.システム設定を使用する…?
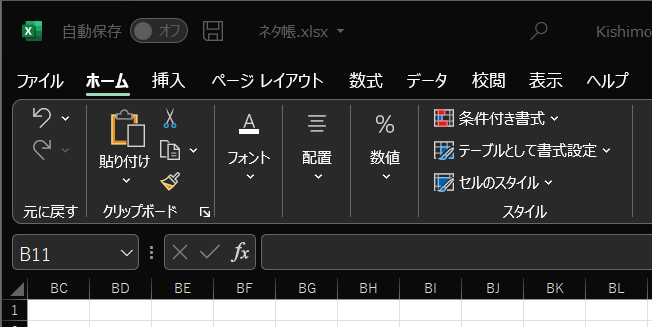
5.カラフル…通常のOfficeの色!

まとめと注意点
思っていたよりも簡単に背景色は変更できそうですね。
1点注意点としては、1つのOfficeアプリで背景色を変更すると、すべてのOfficeアプリに変更が反映されます。
もしExcelのみを変えたい!と思っているかたは、すべてが変わってしますので、注意してください。
それでは!少しでも皆さんのお役にたてますように。
ちょぼ