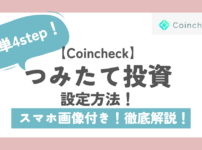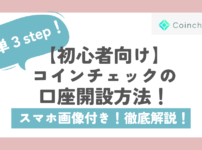こんにちは、ちょぼです。
私は文系大学出身で、会社に入ってからExcelを使い始めました。
こんな私が会社でよく使う便利機能を紹介していきます!
皆さんExcelを使っていく中で、コピーをするときに困ったことはありませんか?
今回は、非表示や折りたたまれているセルを除いて、
表示されている部分のみを簡単にコピーできる方法をご紹介します!
- 表示されている部分のみコピーしたい方
- 可視セルの使い方を知りたい方
- 可視セルのショートカットキーを知りたい方
可視セルとは?

皆さん「可視セル」って聞いたことありますか?
可視セルとは、
見ることができるセル=表示されているセル(非表示や折りたたまれているセルは除く)
その名の通りですね。(笑)
非表示や折りたたまれているセルを除いて、今表示されている部分のみを選択できる機能になっています。
「可視セル」という機能は、そのセルを選択する動作までを示します。
そのため、そのあとコピーしたり、切り取りしたり操作をする必要があります。
詳細は後ほど!
この機能を知っておくと、次のようなときに役に立ちます!
どんな時に可視セルを使うの?

この可視セルは以下のようなときに便利です!
- 複数の表示されているセルのみコピー&切り取りしたいとき
- 複数の表示されているセルのみ書式設定をしたいとき
- 複数の表示されているセルのみ一括入力&削除したいとき
目に見えているセルだけを選択し、その後色々と操作をしたいときに必須のスキルです!
これを1つ覚えておくと、1個1個選択する手間が省けます!
時短で作業をしていきたい方にはとってもおすすめの機能ですね。
可視セルの選択方法~マウス編~
では早速、可視セルの選択方法についてご紹介します。
今回は、このような名簿がある前提とします。
その中で「東京」出身の名前だけをコピーしたい場合と仮定しましょう。
⓪選択したいセルのみを表示しておく(今回は「東京」でソートしています)
ソートしたことで、4,5,7行目が非表示となっています。
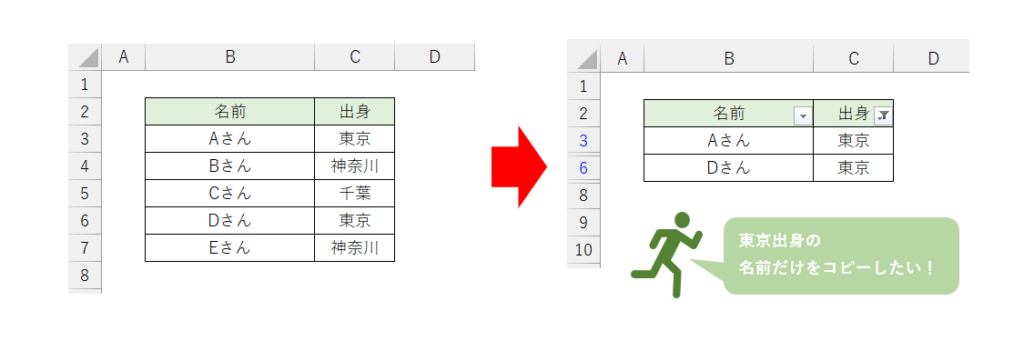
①セルを選択する
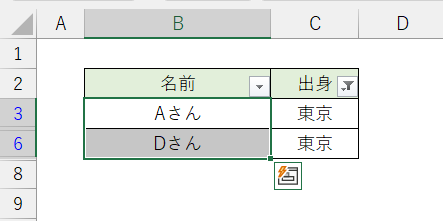
②「ホーム」→「検索と選択」→「条件を選択してジャンプ」の順にクリックする
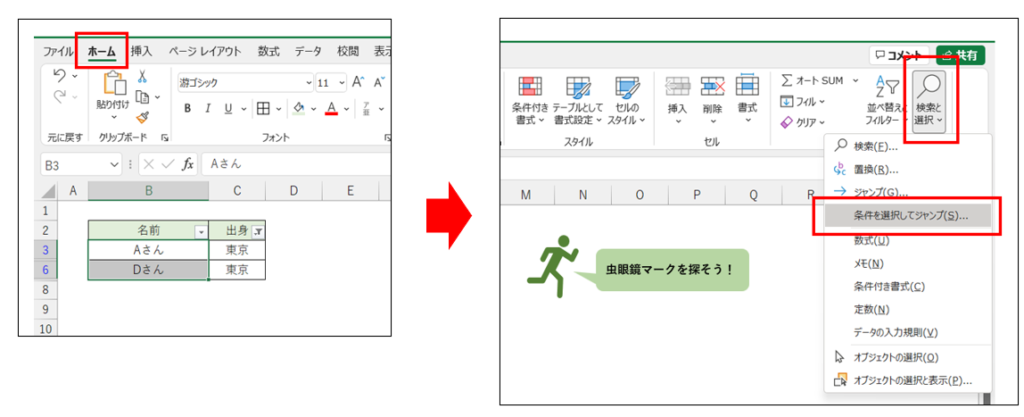
③選択オプションが出てきたら「可視セル」をチェックし「OK」ボタンを押す
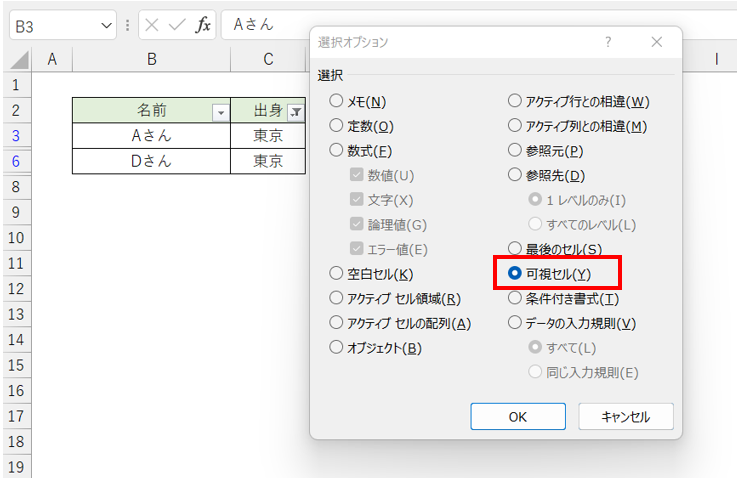
④すると選択した範囲内の表示されているセルのみ選べる(今回はセルB3 & B6)
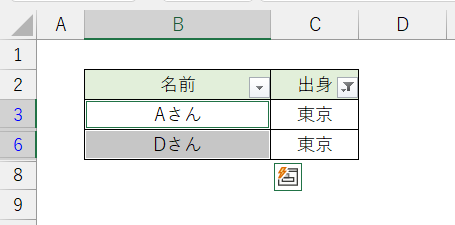
⑤このままコピーし、貼り付けると、表示されているセルのみ貼り付けできる(今回はセルB3 & B6)
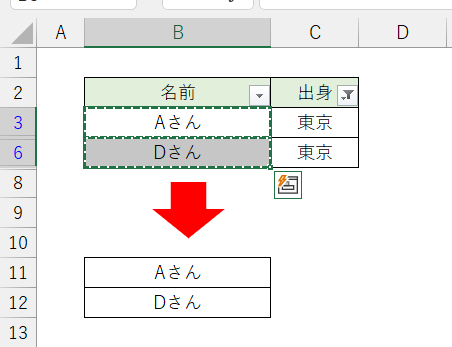
以上がマウスを使った選択方法でした!
”虫眼鏡のマーク”をまず探す!と覚えておいてください。
可視セルの選択方法~ショートカットキー編~
次にもっと簡単なショートカットキーを使った選択方法をご紹介します。
①「alt」を押しながら「;」を押す
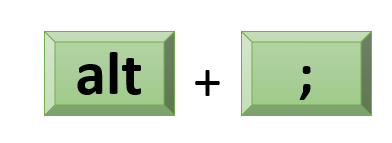
はい、以上になります(笑)
このショートカットキーを覚えておくと、先ほどのマウスでの操作を一気に省略できます。
注意事項としては、このショートカットキーだけではコピーはされません。
あくまで、”可視セル”を選択する機能ですので、ご注意ください。
選択方法まとめ

いかがだったでしょうか?
操作としてはとても簡単ですよね。
簡単に内容をまとめます。
- マウス編:「ホーム」→「検索と選択」→「条件を選択してジャンプ」→「可視セル」
- ショートカットキー編:「alt」→「;」
この2つの方法どちらかを覚えておけば、時短間違いなし!
一度試してみてください。
少しでも皆さんのお役にたてますように。
ちょぼ