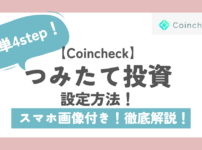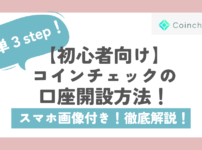Excelデータをまとめているとき、
重複したデータを簡単に確認したいな~と思ったことはありませんか?
今回は重複したデータをぱっとわかるようにする方法をご紹介します。
さらに重複データの書式スタイルを自分でアレンジする方法も併せてご紹介します。
- 重複したデータを簡単に見た目で分かるようにしたい!
- 自分で重複データの書式設定をしたい!
今回はこのような例で、変更のように重複しているセルをわかるようにしていきます!
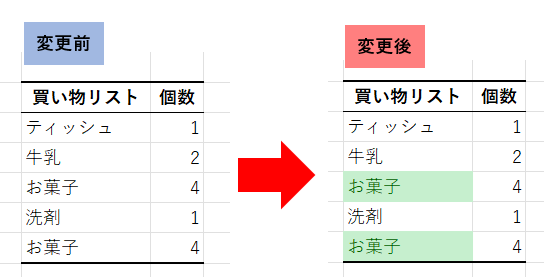
条件付き書式とは?
今回使用するのは「条件付き書式」です。
条件付き書式とは、「ホーム」タブ→”スタイル”部分にあります。

条件付き書式の特徴は以下の2つです。
- ルールに適合するセルや文字の様式を変更できる
- ルールは既に設定されているものを使用&自分でアレンジできる
自分でルールを設定できて便利ですよね。
「セルの強調表示ルール」を使った重複表示の方法
では早速、条件付き書式の「セルの強調表示ルール」を使った重複表示の方法をご紹介します。
①対象範囲を選択する
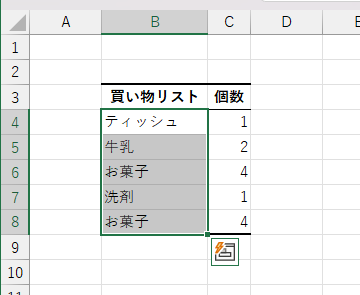
②条件付き書式の「セルの強調表示ルール」→「重複する値」を押す
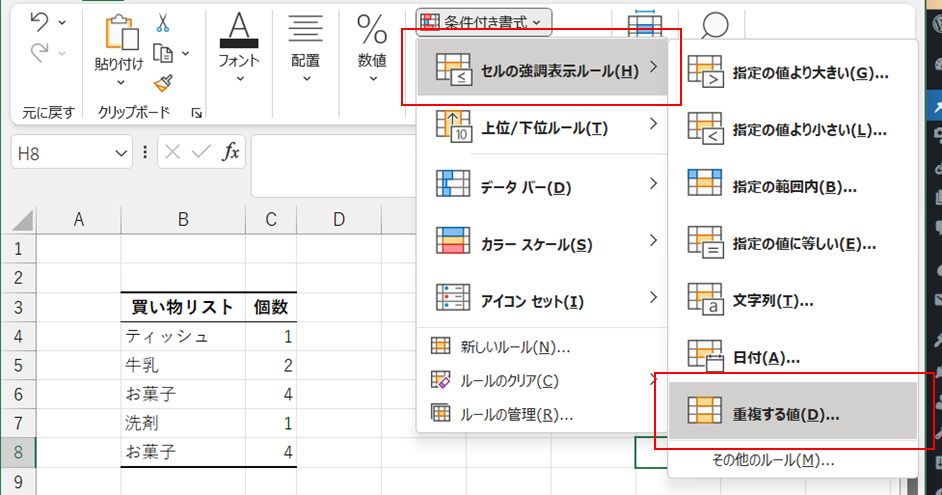
③「書式」部分で好きなスタイルを選択
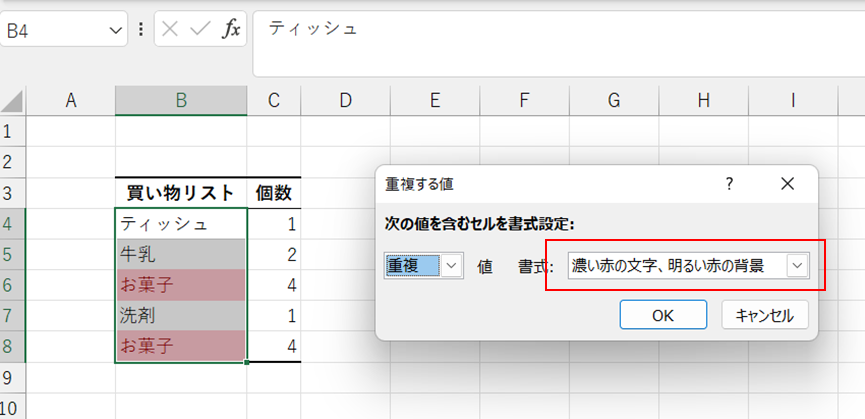
※今回は「濃い緑の文字、緑の背景」のスタイルにしました!
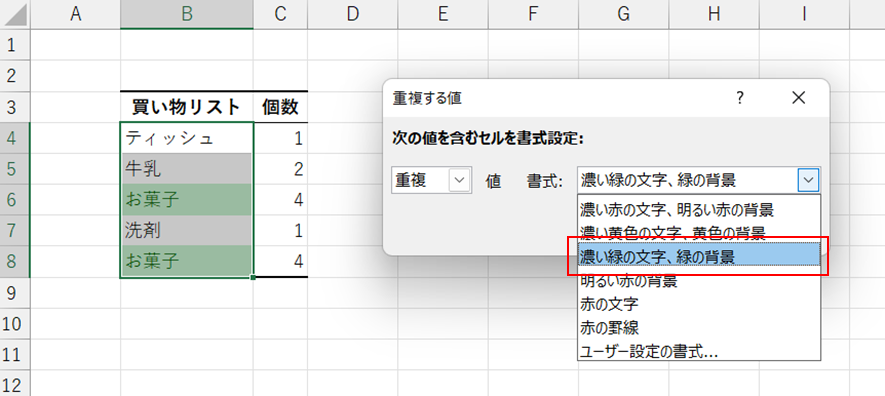
④「OK」ボタンを押して完成!
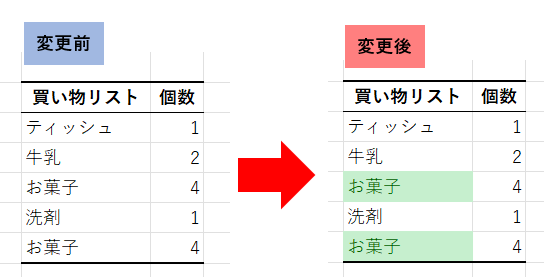
重複する値を好きな書式に設定する方法
ここからは応用編です。
先ほどは決められた書式スタイルから表示スタイルを選択しました。
次は、自分の好きな書式スタイルにする方法をご紹介します。
※先ほど紹介した③までの手順は同じのため、割愛します。
①「書式」で「ユーザー設定の書式」を選択
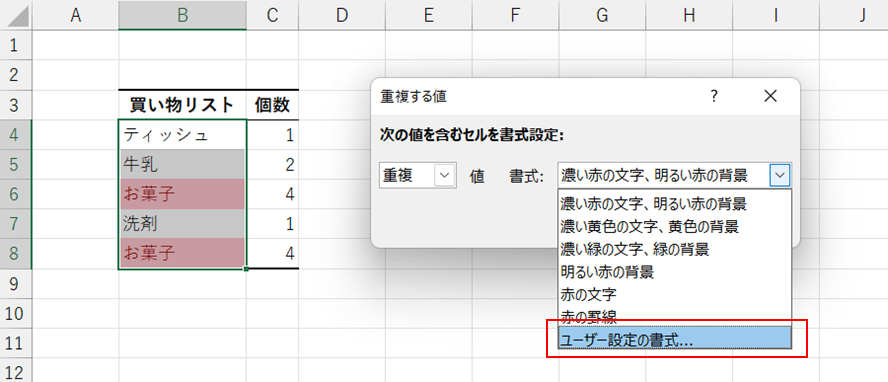
②好きな書式に設定する
※フォントや文字のスタイル、セルの塗りつぶしなどを設定できます!
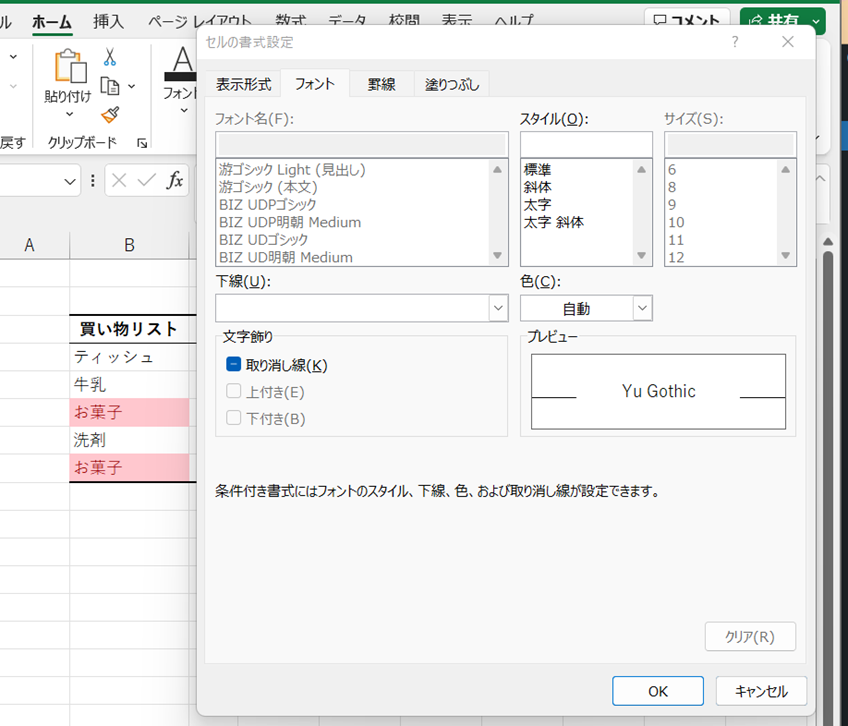
③ 例)スタイル:太字、文字の色:赤→OK!
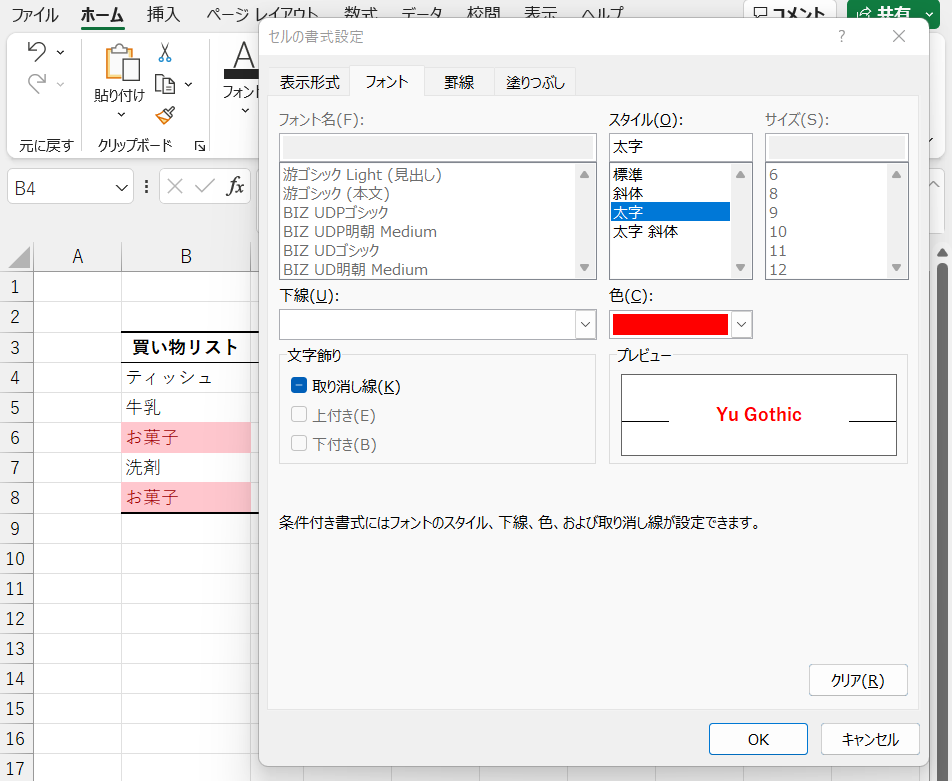
「お菓子」の部分を赤色の太字に変更できた!
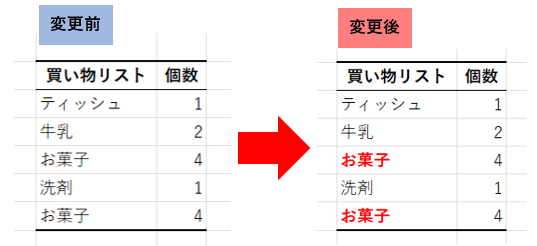
以上重複する値を表示させる方法でした!
とても簡単&アレンジ可能なので、是非一度使ってみてください~!
ちょぼ