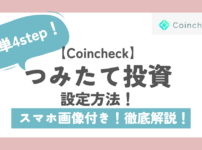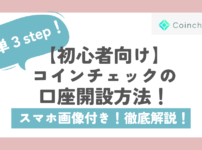みなさんこんにちは。
Excelで図形を使って絵をかいたり、仕事や作業をしたり、
そんなとき複数の図形を1つのグループにできたら楽なのに!
と思ったことはありませんか?
今回は複数の図形をグループ化&解除する方法をご紹介します!
- どんな時にグループ化を使うのか
- グループ化の方法
- グループ化解除の方法
是非ご覧ください~!
グループ化とは?
グループ化とは、複数あった図形を1つの図形として扱える方法です。
以下の例をみて確認してみましょう!
通常グループ化をしていないと、青色の図形をクリックしても
青色の図形しか選択できません。

グループ化をしておくと、、、
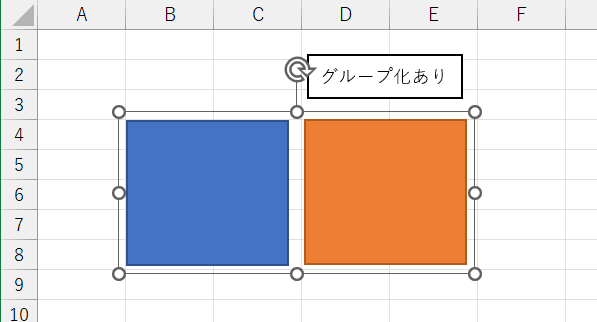
このように複数の図形を一気に選択することができます。
どんな時に役立つ?
私は実際にこのグループ化をよく使います。
仕事の中で、関係者に説明をする際、図形を使って視覚的に説明をします。
図形を使うことで、言葉で説明するよりも短時間で理解してもらえますよね。
そんな資料を作っているとき、
図形で作った絵を一括で処理したいことはありませんか?
例えば、このように図形を使って棚の絵を描いたとします。
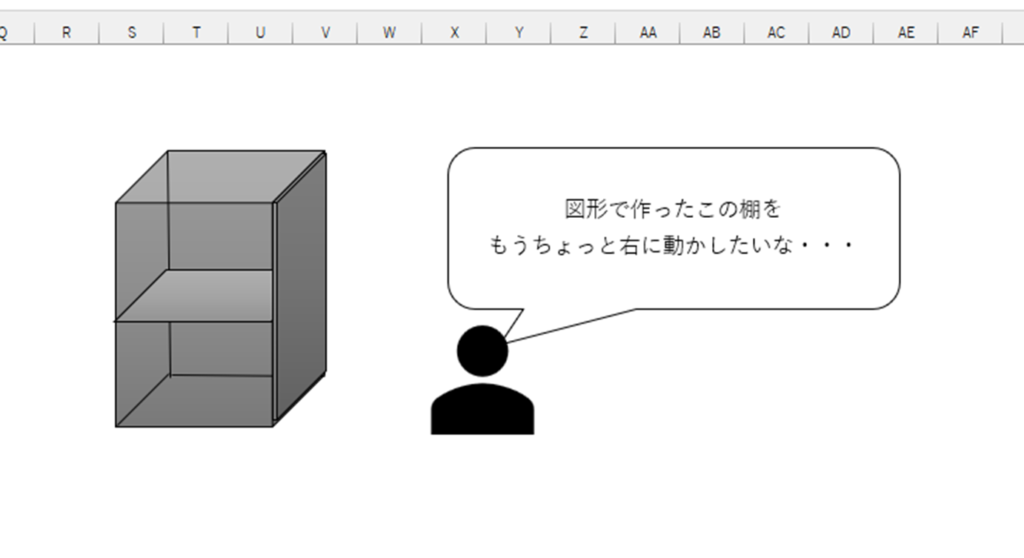
この棚を動かすとき、グループ化できていないと1個ずつ移動しなければいけません。。。
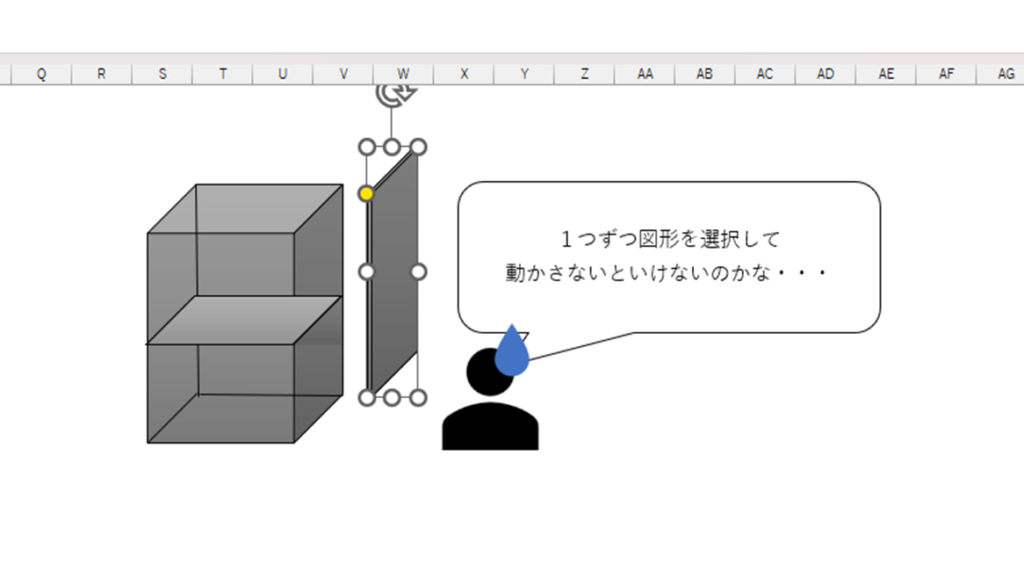
グループ化をしておくことで、1つ1つ対応する必要がなくなり、
作業を効率化することができます!
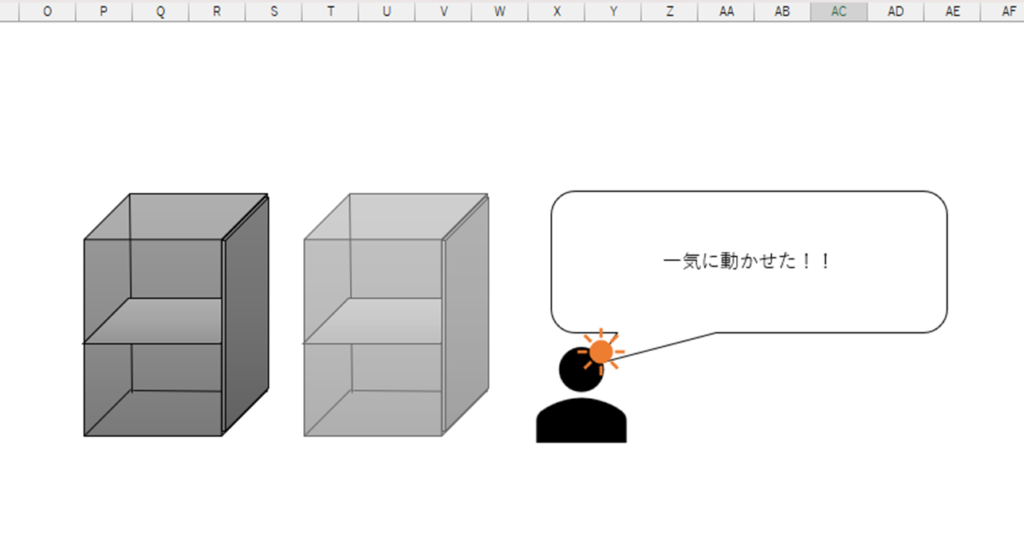
- 図形を組み合わせて作ったものをコピーして複数にしたい!
- 複数図形を一括して拡大・縮小などの調整をしたい!
いろんな図形を使う必要がある皆さん、必見です!
グループ化のやり方
ではここから、実際のグループ化の方法をご紹介していきます。
①複数図形を選択し、右クリック
※1つ目の図形選択→「ctrl」ボタンを押しながら次の図形を選択
↑そうすることで複数図形を選択できます。
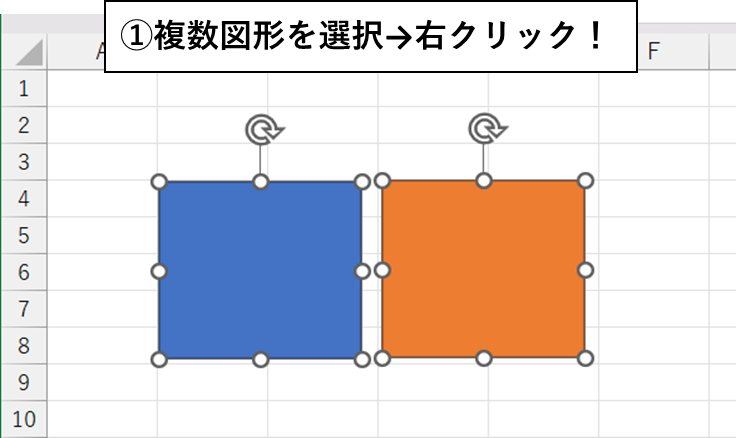
②「グループ化」→「グループ化」の順番に選択
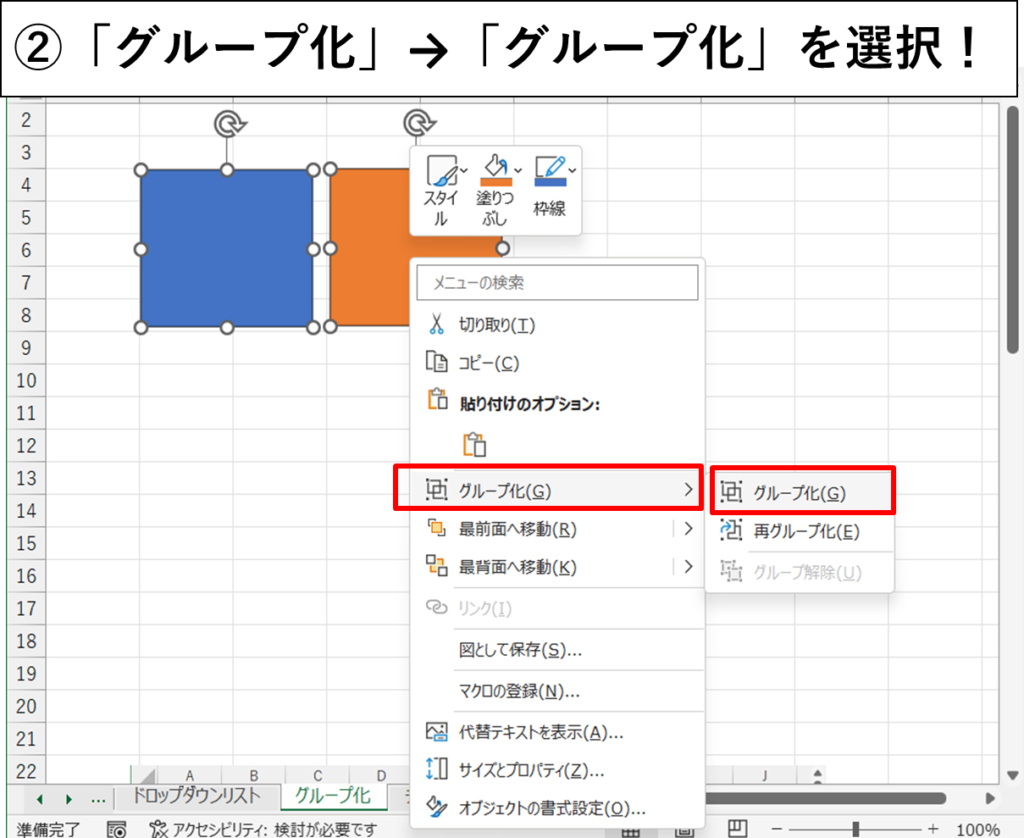
③完成~!
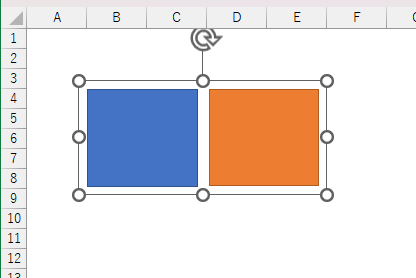
簡単2ステップで完成できました!!
グループ化の解除方法
ここからはグループ化解除の方法をご紹介します。
こちらも簡単2ステップで完成です。
①グループ化された図形を選択し、右クリック
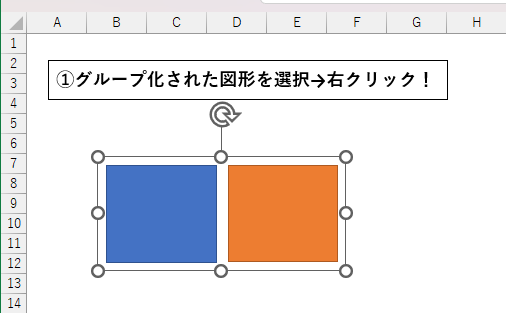
②「グループ化」→「グループ解除」を選択
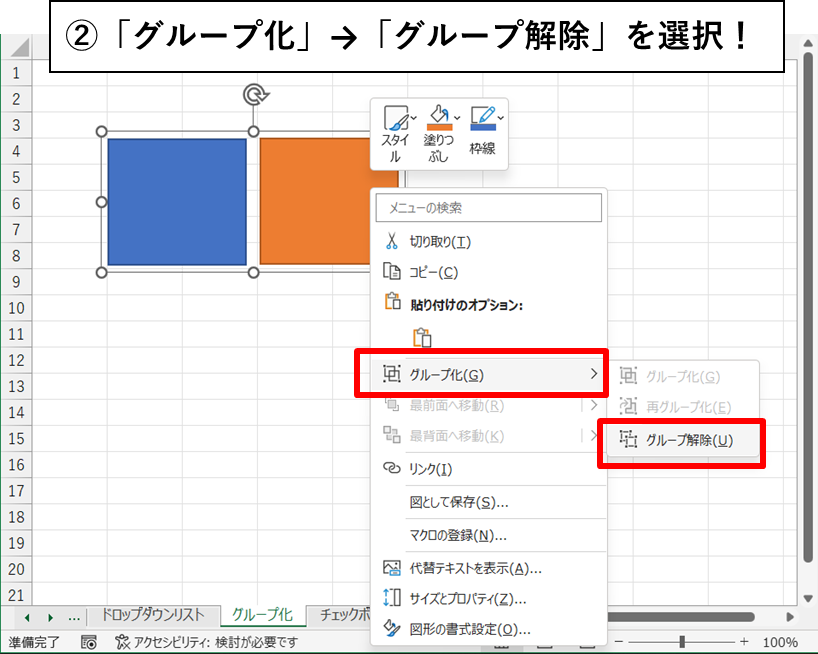
③完成~!
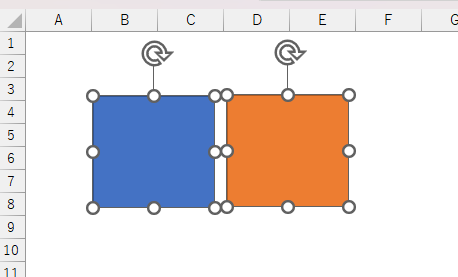
これもあっという間でしたね。
まとめ
いかがでしょうか。
グループ化&解除のポイントは以下2つです。
- 図形を選択+右クリック
- 「グループ化」→「グループ化」or「グループ解除」を選択
この2つさえ押さえておけば簡単に作業効率化につながります!
ぜひ一度試してみてください~!
少しでも皆さんのお役にたてますように。
ちょぼ