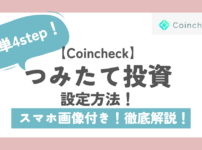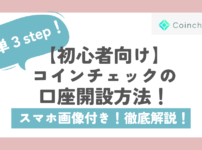みなさん こんにちは。
Excelでレ点チェックができるチェックボックスが欲しい!と思ったことはありませんか?
チェックボックスさえあれば、簡単に項目のチェックが可能ですよね。
アンケートや、買い物リスト、Todoリストなど、さまざまな表に活用できます。
今回はまず、チェックボックスを作成する方法をご紹介します。
- アンケートやリストなどの作成が多い人
- レ点チェックする方法が知りたい人
チェックボックスとは?
まずは、最終的にどのようなチェックボックスになるのか見てみましょう。
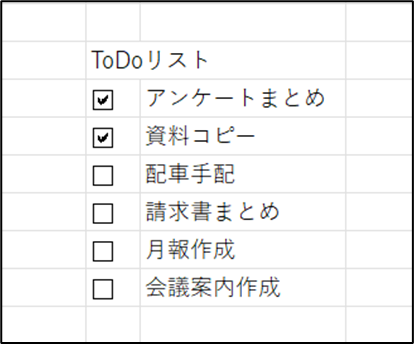
こんな感じで四角い枠にレ点を付けられます。
付けたり消したり、簡単にチェックができますね。
今回はこの表の作り方をご紹介します。
事前準備:開発タブの表示
今回使うチェックボックスは、「開発」タブの中にあります。
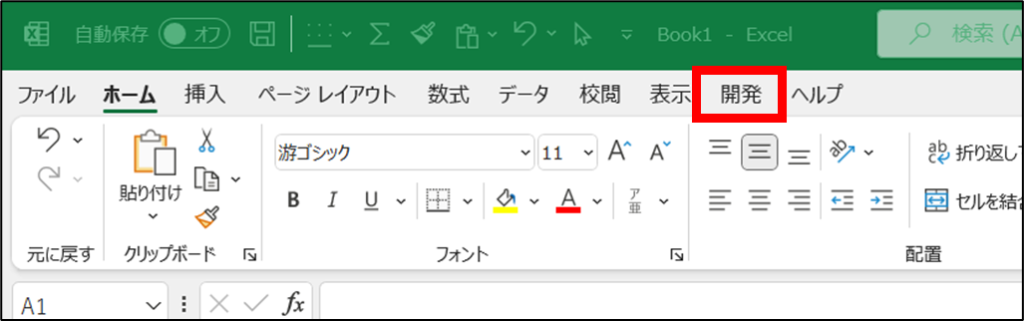
しかし、この開発タブは、最初は表示されていないため、
追加の設定が必要です。
まず、開発タブを表示させるための追加設定をしていきましょう。
①「ファイル」を選択
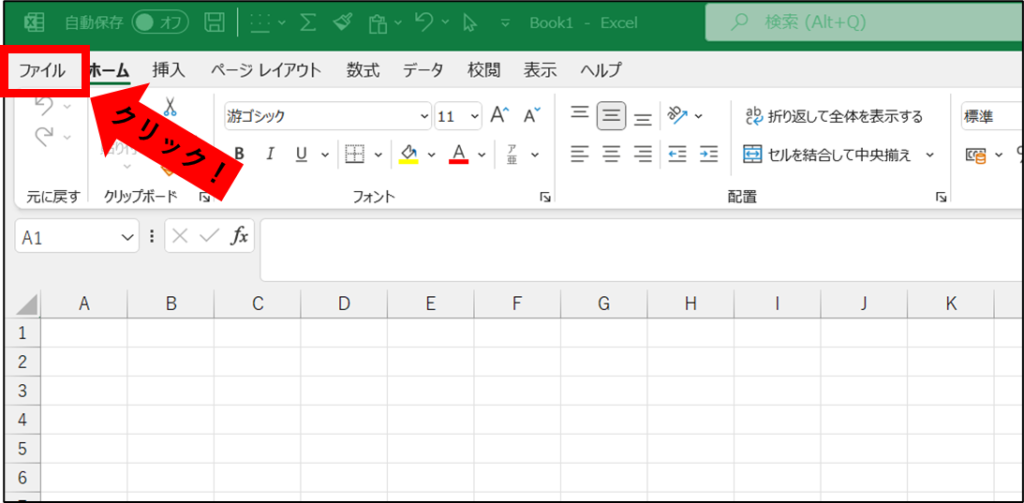
②「オプション」を選択
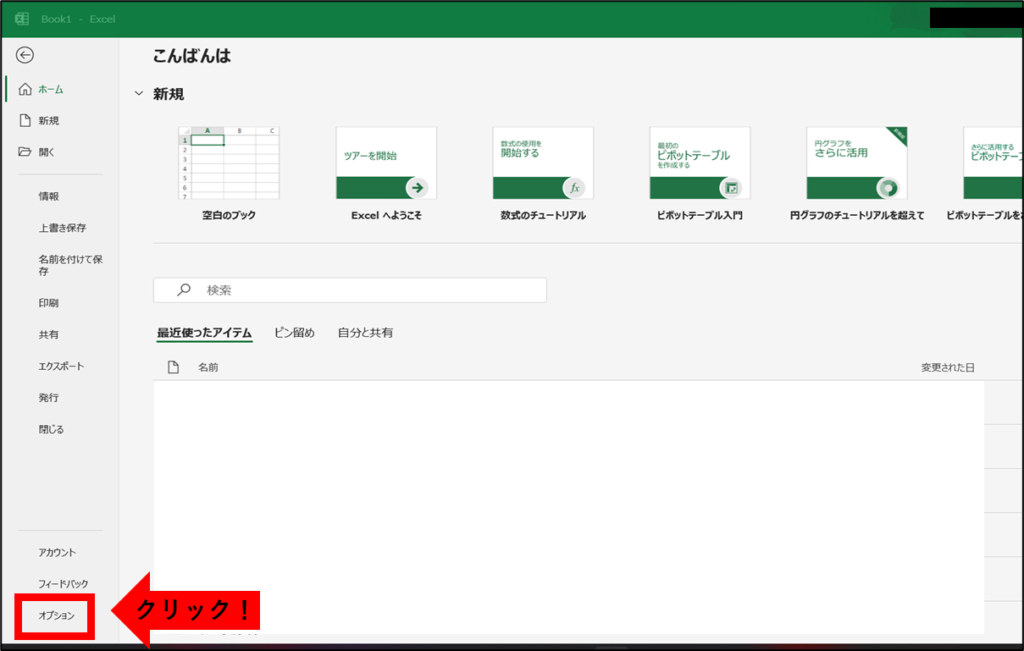
③「リボンのユーザー設定」を選択
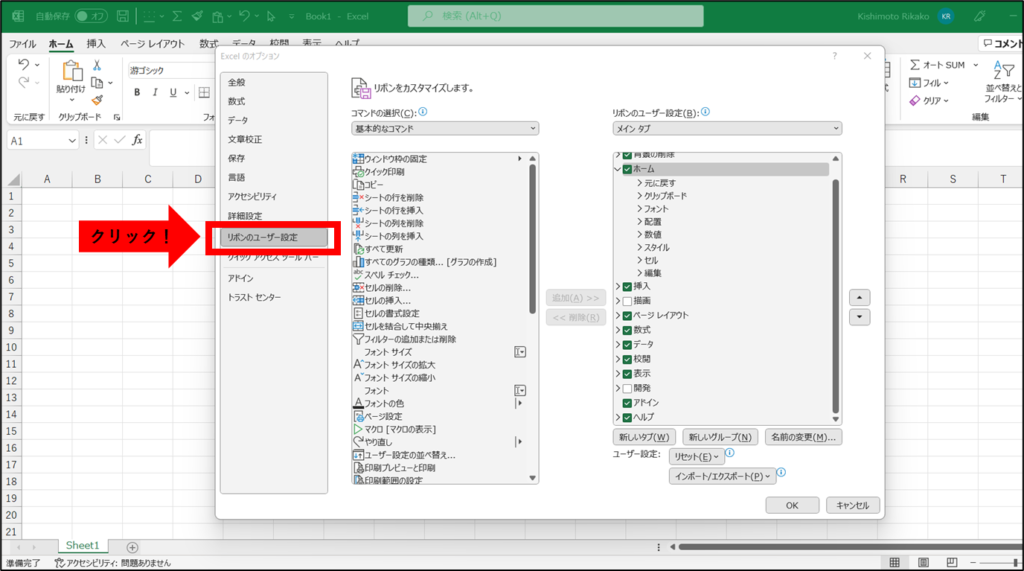
④「開発」にチェックをいれ、「OK」ボタンを押す
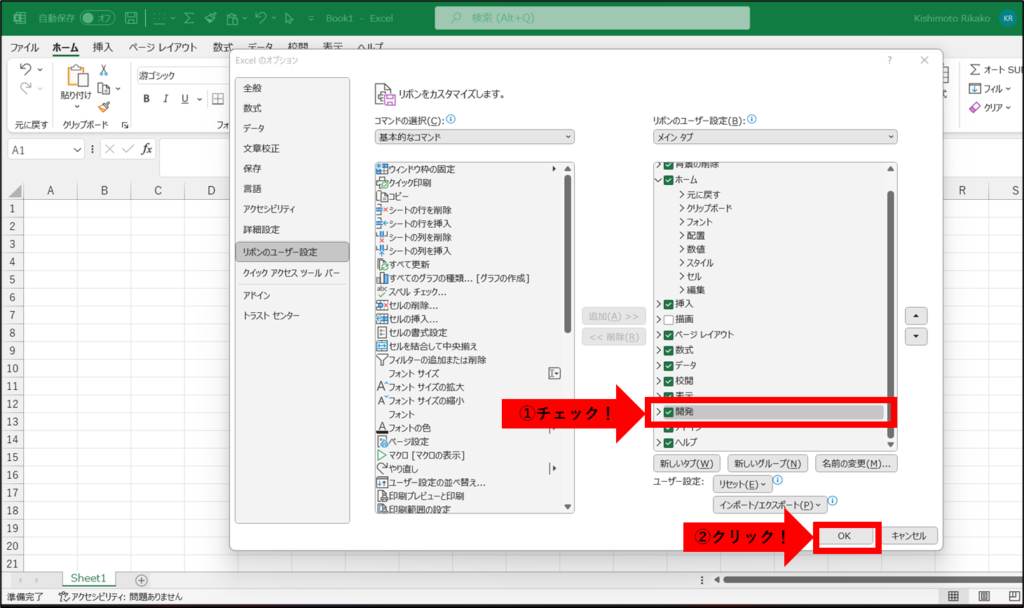
⑤完成!
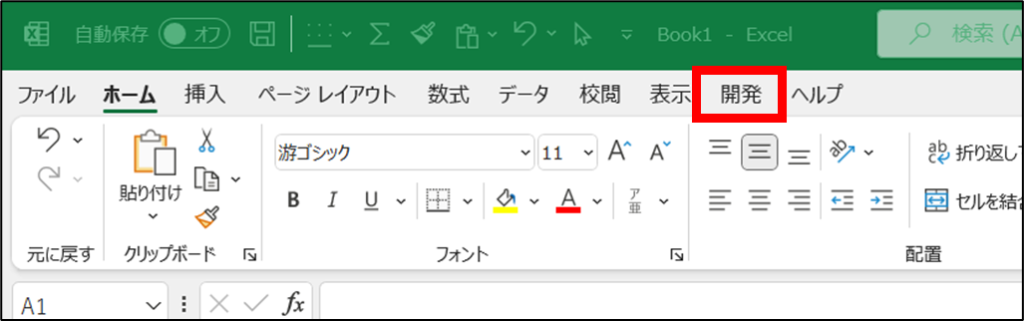
これで「開発」タブの表示ができました!
ここからやっと、チェックボックスの作成に移ります。
チェックボックスの作成
ではここから、チェックボックスの作成方法をご紹介します。
①「開発」→「挿入」→「チェックボックス」を選択
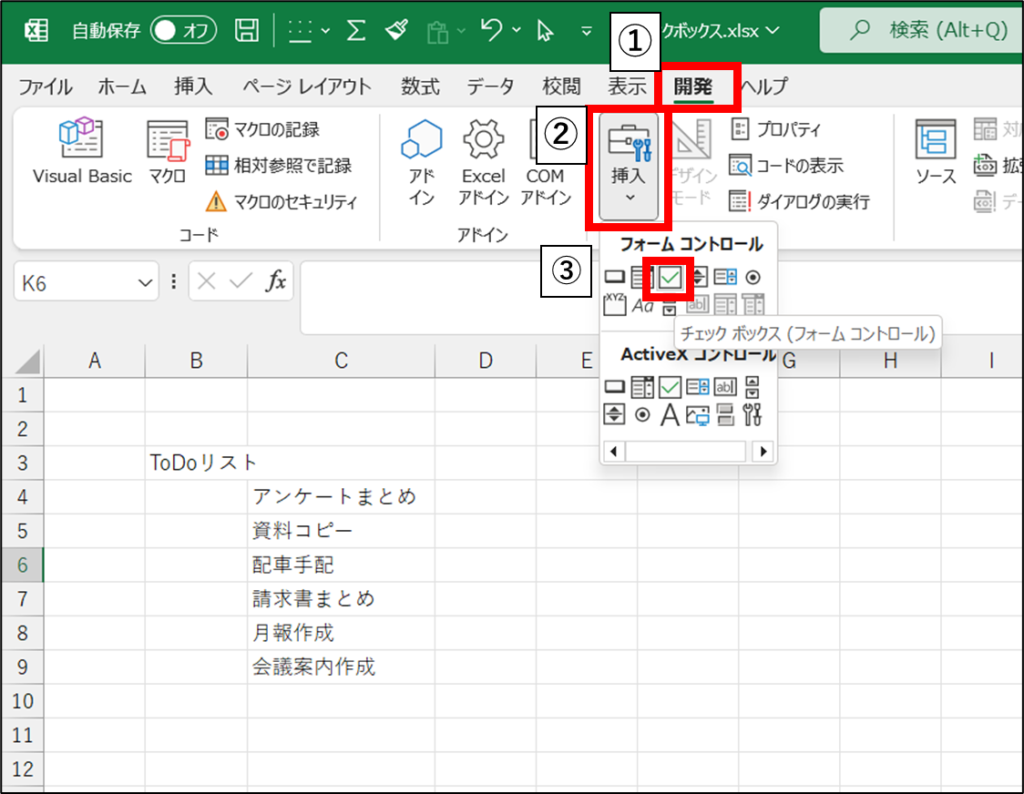
②チェックボックスを表示したいセルにカーソルをもっていき左クリック
※図形を書く容量と一緒です。
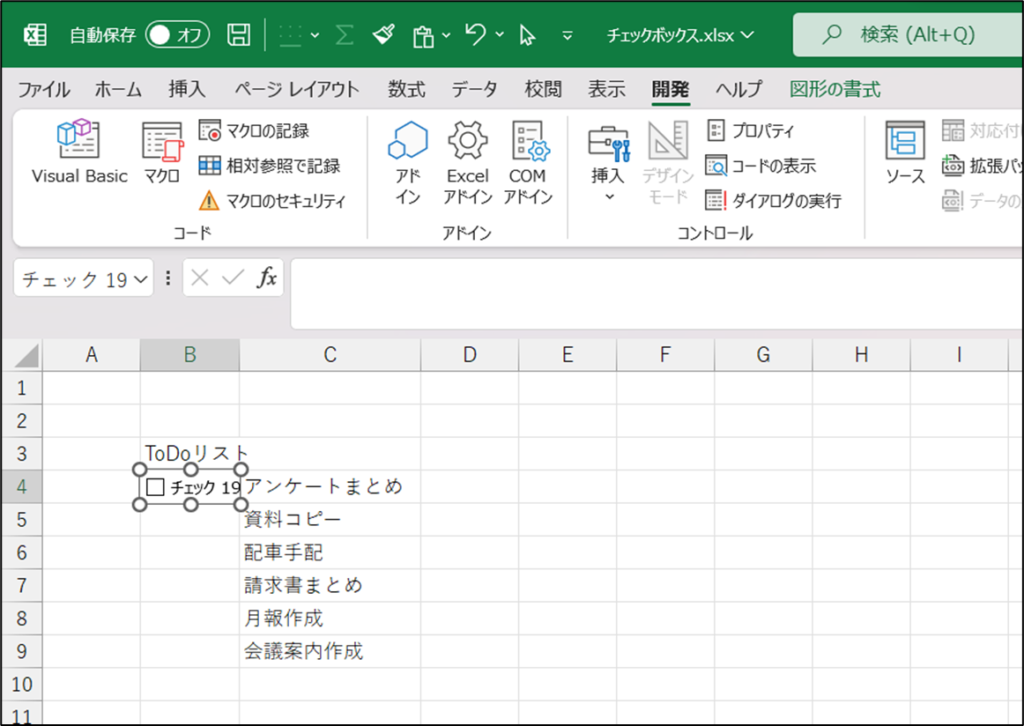
③チェックボックスの上で右クリック→「テキストの編集」を押す
※左クリックをすると、チェックボックスにレ点を入れてしまうので注意!
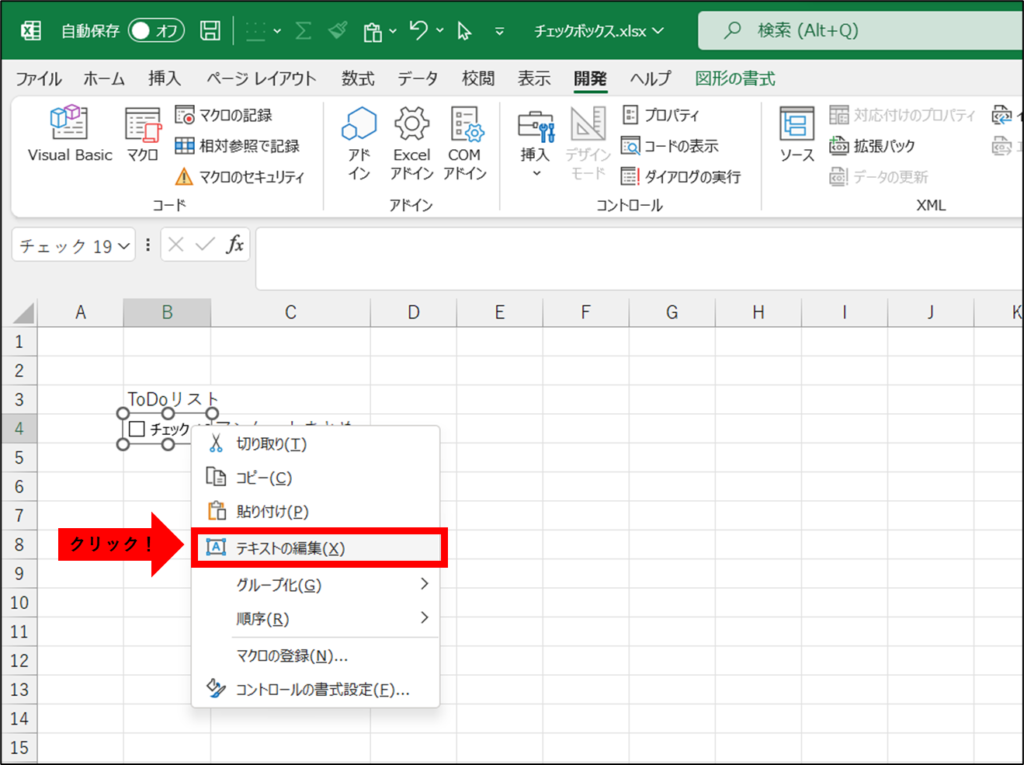
④”チェック○○”の文字を削除する
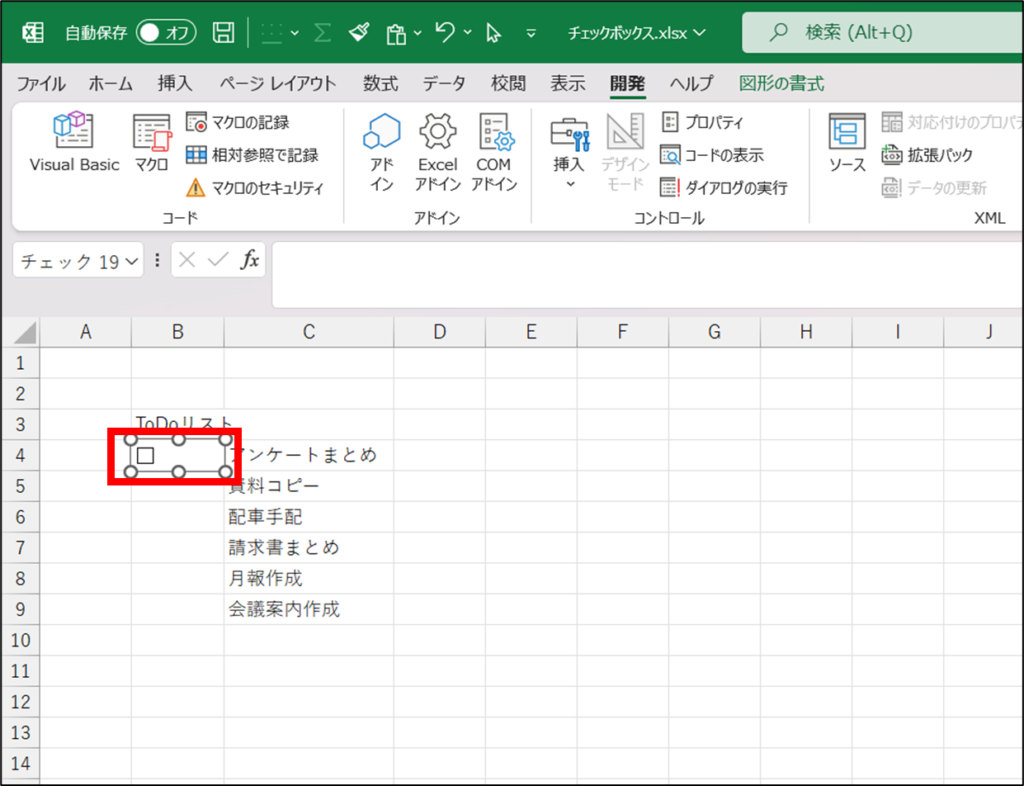
⑤チェックボックスの幅を調整する
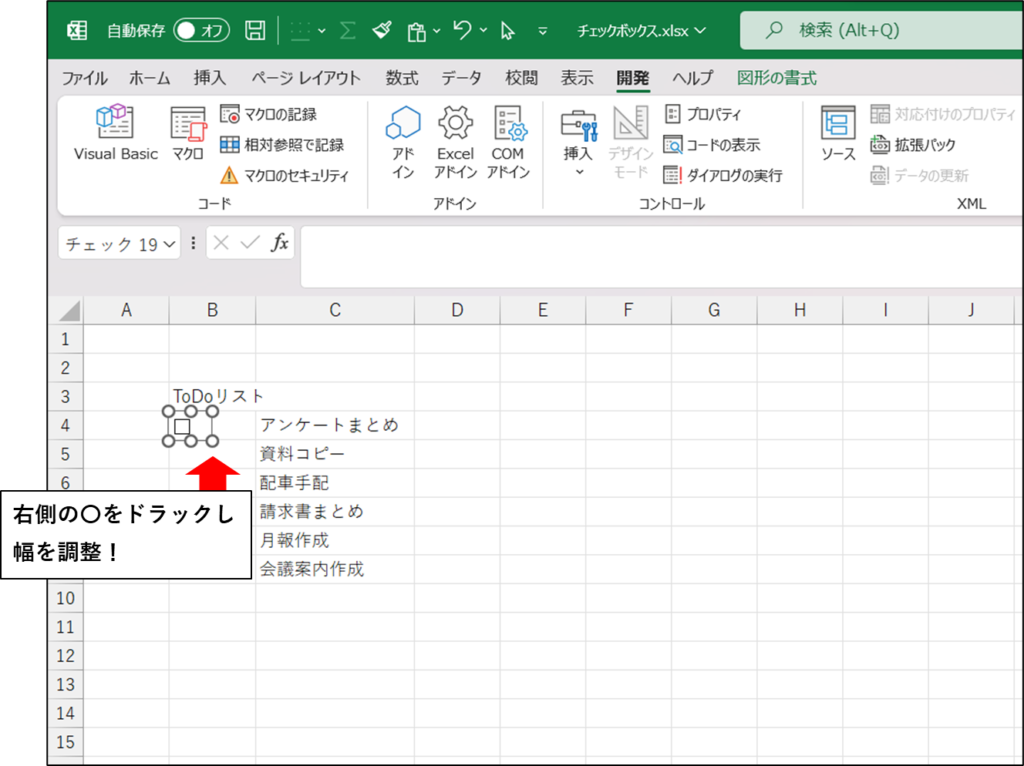
⑥セルをクリックし右下角をクリック
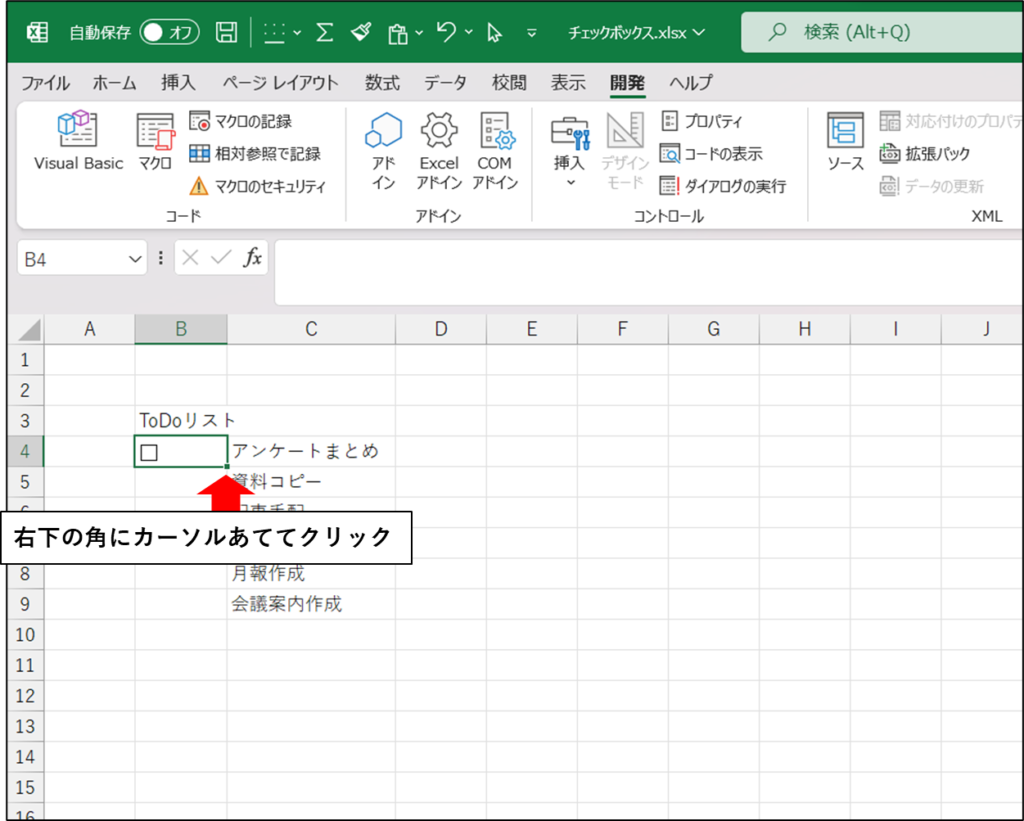
⑦そのまま下までひっぱる!
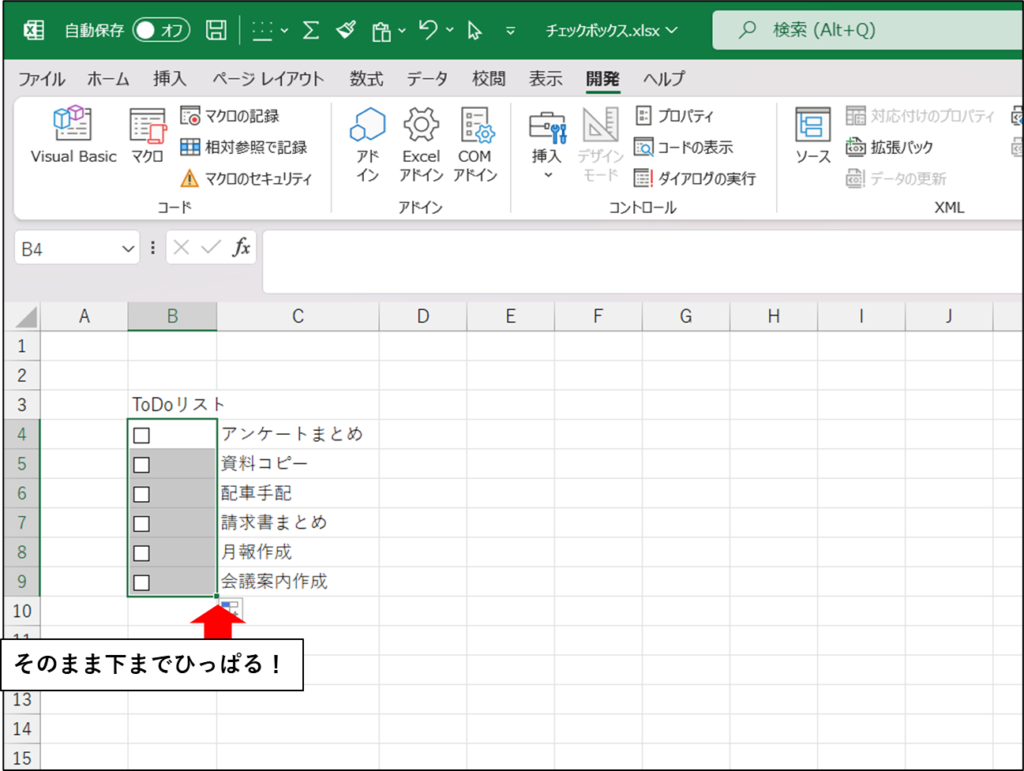
⑦完成~~!
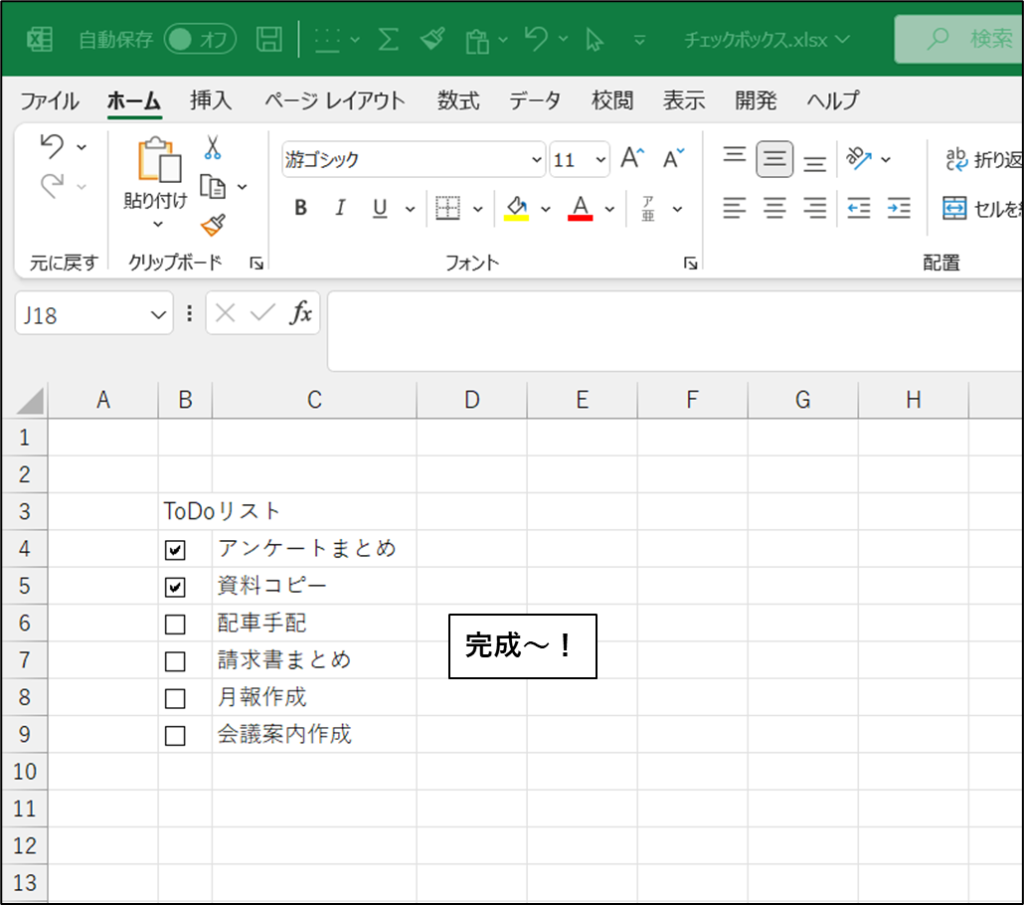
チェックボックス作成まとめ
いかがでしょうか?
開発タブさえ設定してしまえばあっという間ですね!
簡単に作業効率化ができます!
- 開発タブを表示させる
- チェックボックスを作成する
大きくこの2ステップを覚えておきましょう!
一度ぜひ使ってみてください!
少しでも皆さんのお役にたてますように。
ちょぼ