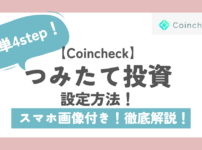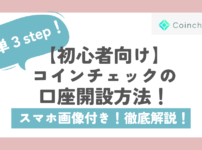みなさんこんにちは。
Excelのプルダウン(ドロップダウン)リストって聞いたことありますか?
以下の表のようにリストから入力内容を選択できる仕組みです。
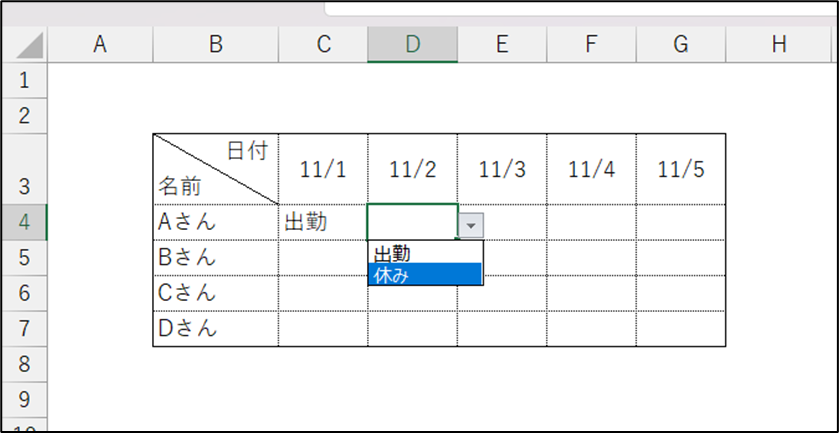
この方法だと一回ずつ入力しなくて済むため便利ですよね。
- 簡単に表入力したい方
- プルダウン(ドロップダウン)リストの作り方を知りたい方
時短にもつながります。
今回はこのリストを作る方法を2つご紹介します。
プルダウン(ドロップダウン)リストの作り方①直接入力
まず1つ目のやり方をご紹介します。
早速作ってみましょう。
①表を選択する
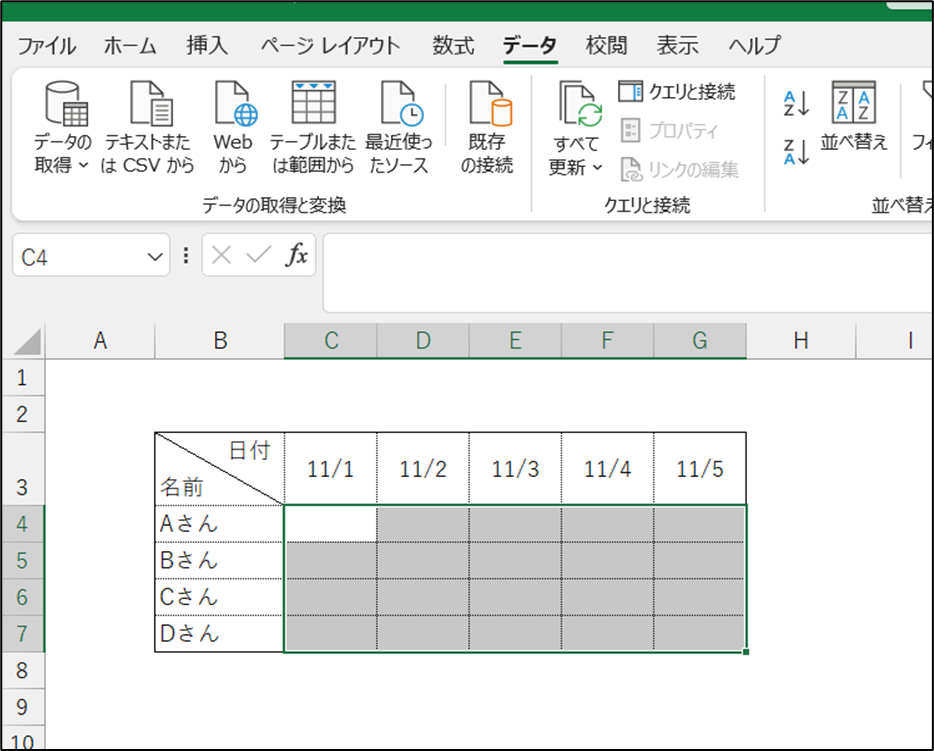
②「データ」→「データの入力規則」→「データの入力規則(V)...」を押す
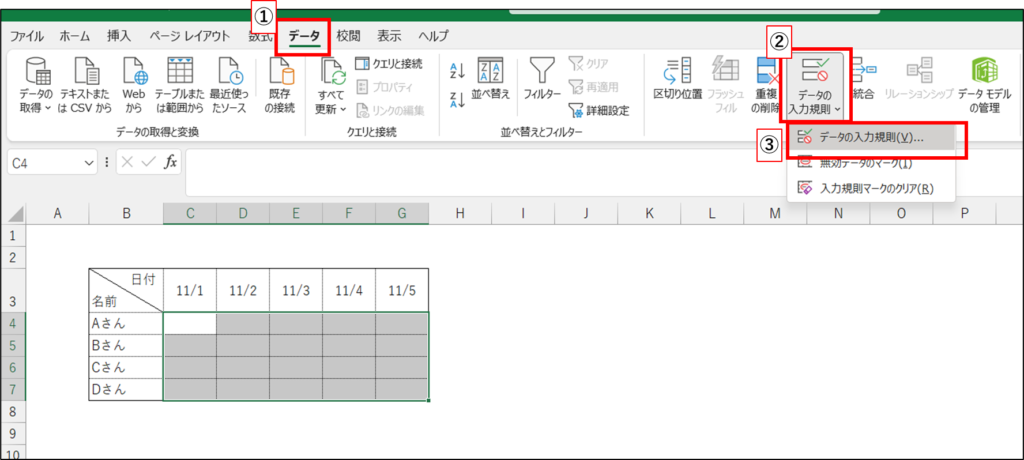
③「設定」→入力値の種類にて「リスト」を選択する
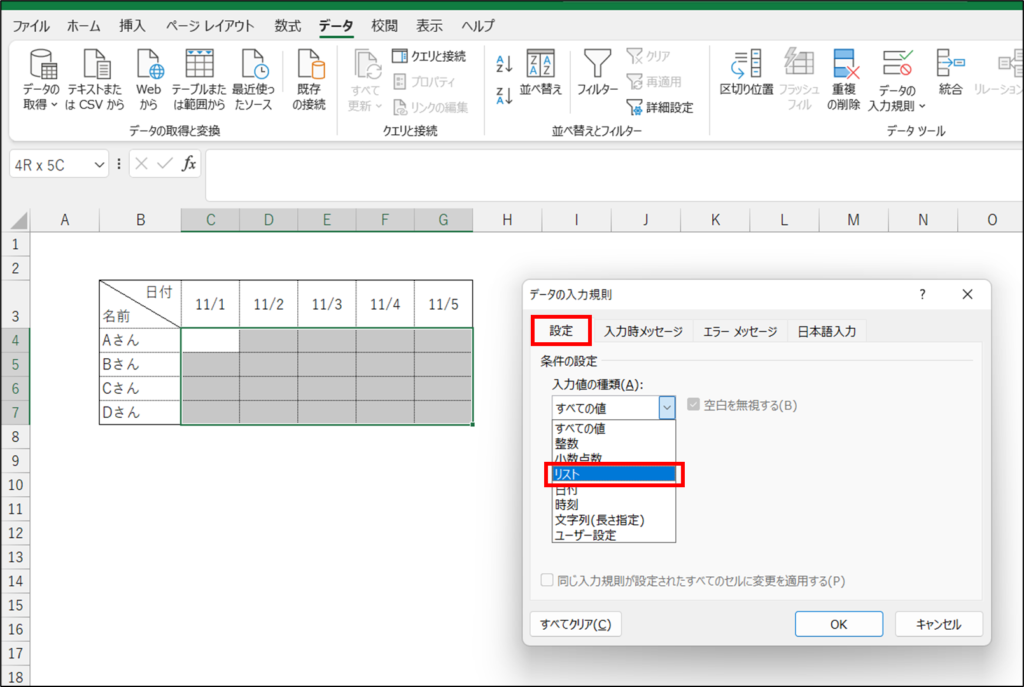
④”元の値”の部分にリスト化したい項目を入力→「OK」ボタンを押す
※複数項目の間に「,」を入力しましょう!
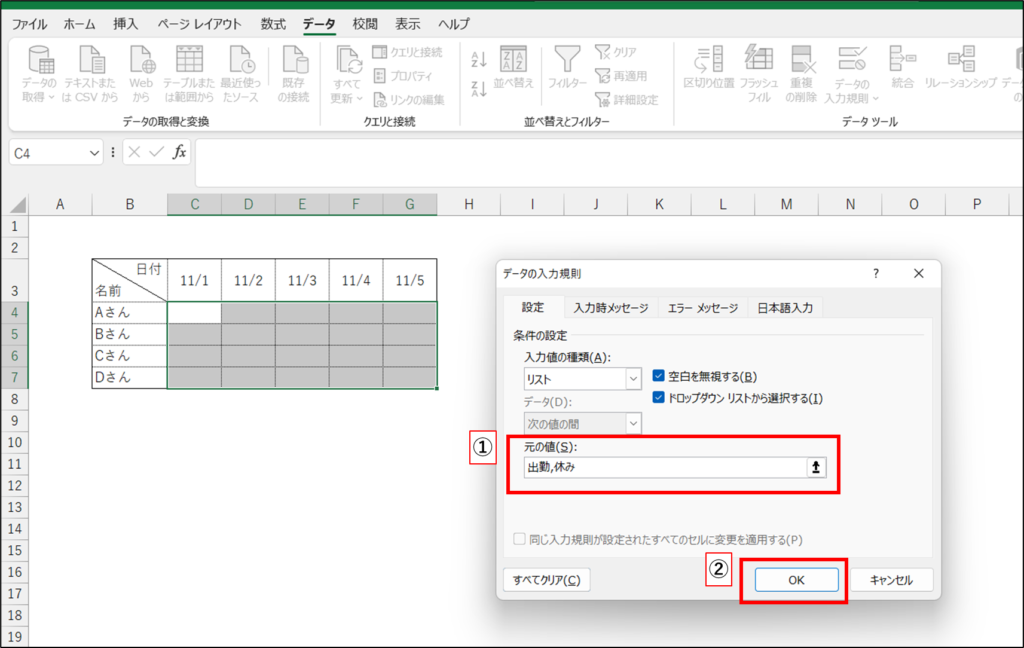
⑤完成~!
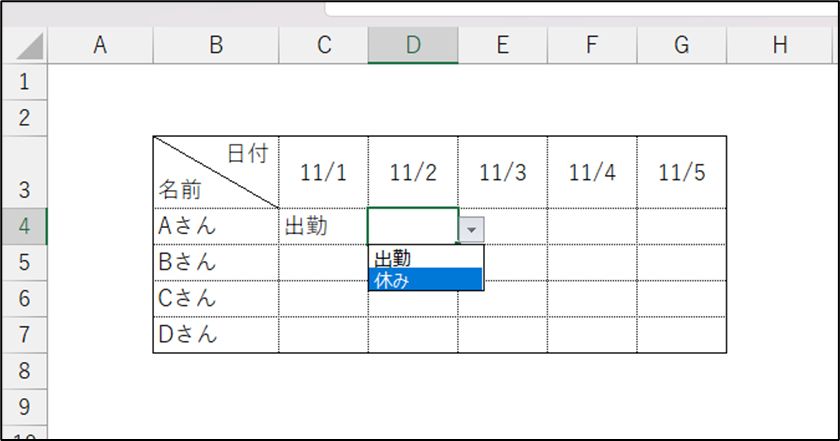
とっても簡単ですよね!
プルダウン(ドロップダウン)リストの作り方②範囲選択
次の方法は、④の入力時に範囲を指定する方法です。
⓪下準備:リスト化したい項目表を作成する
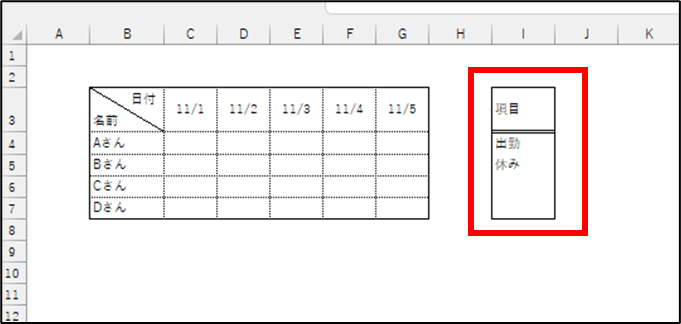
①~③ 方法①と同様に進める
④”元の値”にリスト化された表の部分を選択する→「OK」ボタンを押す
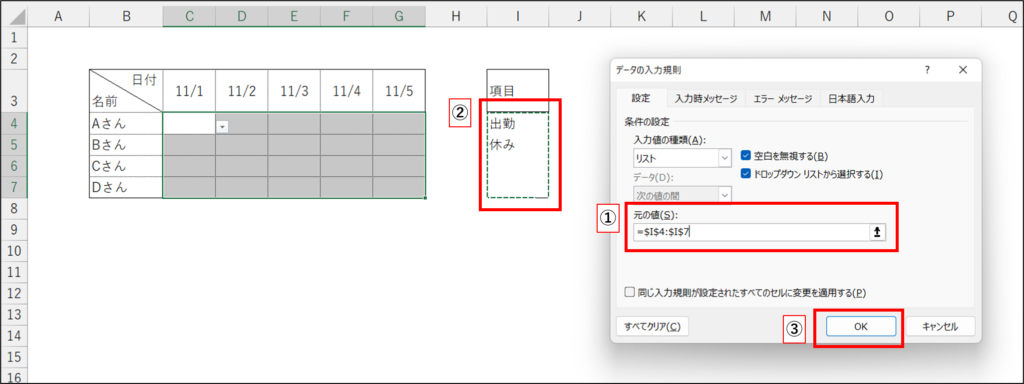
⑤完成~!
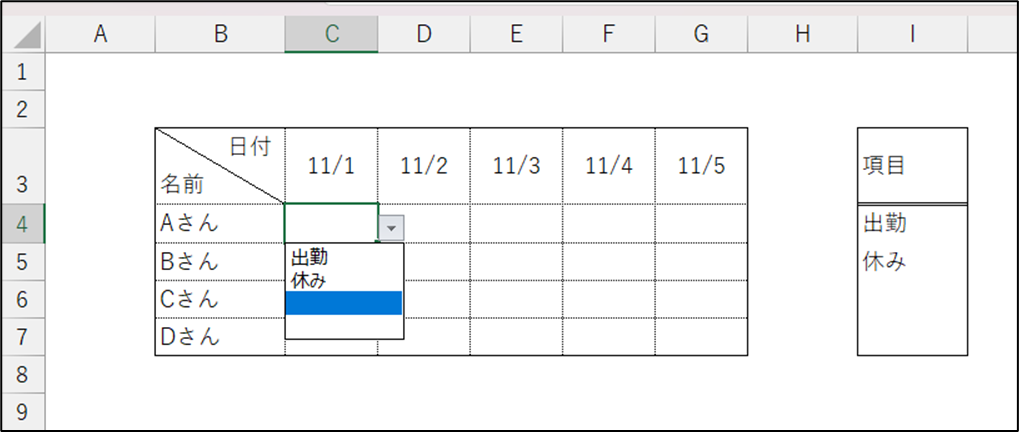
1つ目のやり方同様、リスト化することができました!
【おすすめ】プルダウン(ドロップダウン)リストの活用方法
最後にプルダウンリストのおすすめ使い方をご紹介します。
簡単にいうと、作成方法②のアレンジです。
作成方法②では、リスト化したい項目表にわざと空白のセルを残しました。
リスト化された項目を増やしたいときに、簡単に追加ができるからです!
①項目表の空白部分に追加したい項目を入力する
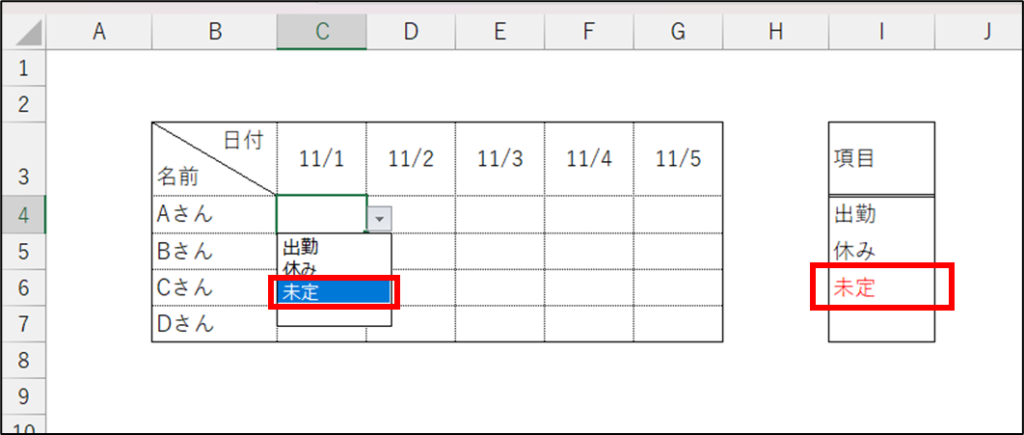
このように、空白を残した状態で項目表を作ることで
リストの増減に簡単に対応できます。
ぜひリストを作成するときには、この方法を試してみてください!
まとめ
いかがでしょうか。
プルダウンリストを使いこなすことでより作業を効率化できますね。
以下の方法を使ってぜひ一度試してみてください!
- 方法①データの入力規則にて直接入力
- 方法②データの入力規則にて項目表の範囲選択
少しでも皆さんのお役に立てますように。
ちょぼ